Handlinger for filer gemt i en mailboks
Du kan tilføje, slette, flytte, kopiere, flette og indsætte/slette sider i filer, der er gemt i en mailboks.
Sådan slettes en fil
1.
Tryk på  → [Se gemte filer] → [Mailboks].
→ [Se gemte filer] → [Mailboks].
 → [Se gemte filer] → [Mailboks].
→ [Se gemte filer] → [Mailboks]. 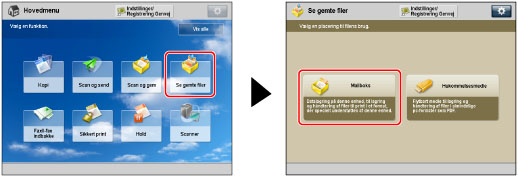
2.
Vælg den ønskede mailboks → vælg den ønskede fil → tryk på [Redigér fil].
/b_udoc_008_03_a_C.jpg)
3.
Tryk på [Slet].
/b_udoc_008_03_k_C.jpg)
4.
Tryk på [Ja].
Fletning af flere filer
VIGTIGT |
Du kan ikke anvende statussen Flet flere filer, hvis opløsningerne i de valgte filer er forskellige. Du kan kun vælge Flet flere filer for filer i samme mailboks. Er der mere end 1.500 filer i alle mailboksene, kan du ikke benytte status Flet flere filer. Hvis der ikke er nok ledig hukommelse, kan du ikke benytte statussen Flet flere filer. |
1.
Tryk på  → [Se gemte filer] → [Mailboks].
→ [Se gemte filer] → [Mailboks].
 → [Se gemte filer] → [Mailboks].
→ [Se gemte filer] → [Mailboks]. 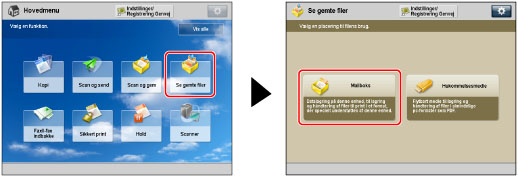
2.
Vælg den ønskede mailboks → vælg de ønskede filer i den rækkefølge, du vil flette dem → tryk på [Redigér fil].
/b_udoc_008_03_q_C.jpg)
3.
Tryk på [Flet flere filer].
/b_udoc_008_03_r_C.jpg)
4.
Tryk på [Filnavn].
/b_udoc_008_03_s_C.jpg)
5.
Indtast et filnavn → tryk på [OK] → [Start fletning].
Hvis hukommelsen bliver fuld, mens du fletter og gemmer, får du vist en meddelelse om, at du ikke kan flette.
BEMÆRK! |
Hvis du opretter en fil uden at navngive den, tildeler maskinen det automatisk et filnavn ud fra år, måned, dag og tidspunkt for oprettelse af dokumentet. Som eksempel får en flettet fil, der er oprettet kl. 13:35:41 den 15. januar 2016, navnet <20160115133541>. Selvom der er gemt printindstillinger for de valgte filer, bliver indstillingerne ikke anvendt på den nye fil. |
Flytning/kopiering af en fil
1.
Tryk på  → [Se gemte filer] → [Mailboks].
→ [Se gemte filer] → [Mailboks].
 → [Se gemte filer] → [Mailboks].
→ [Se gemte filer] → [Mailboks]. 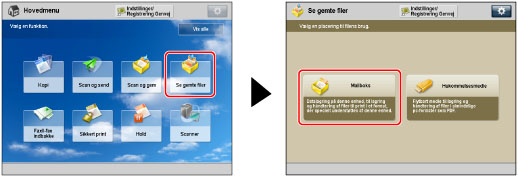
2.
Vælg den ønskede mailboks → vælg den ønskede fil → tryk på [Redigér fil].
/b_udoc_008_03_a_C.jpg)
3.
Tryk på [Flyt/Kopiér].
/b_udoc_008_03_n_C.jpg)
4.
Tryk på [Mailboks].
BEMÆRK! |
For instruktioner om at flytte/dublere en fil til hold-køen, se "Moving/Duplicating a Job into the Mail Box." |
5.
Vælg den ønskede mailboks → vælg den ønskede handling.
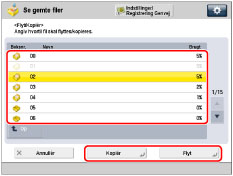
Vil du kopiere en fil, skal du trykke på [Kopiér].
Vil du flytte en fil, skal du trykke på [Flyt].
Du kan ikke flytte eller kopiere en fil til flere mailboks samtidigt.
Hvis du ikke kan flytte eller kopiere filen til den valgte mailboks, vil der blive vist en meddelelse om, at flytning eller kopiering ikke kan gennemføres.
Hvis filen ikke kan flyttes eller kopieres til den valgte mailboks, forbliver det i den oprindelige mailboks.
Hvis der opstår en fejl mens du flytter eller kopierer flere filer, vil det antal filer, der problemfrit bliver flyttet eller kopieret, blive vist.
BEMÆRK! |
Den flyttede eller kopierede fil får samme navn som den originale fil. Hvis maskinen går i dvale, mens filer bliver flyttet eller kopieret, vil kun de filer, der blev behandlet inden maskinen gik i dvale, blive flyttet eller kopieret. |
Indsættelse af fil i en anden til
VIGTIGT |
Du kan ikke anvende Indsæt sider, hvis opløsningerne i de valgte filer er forskellige. Du kan kun vælge Indsæt sider for filer i samme mailboks. Er der mere end 1.500 filer i alle mailboksene, kan du ikke benytte status Indsæt sider. Hvis der ikke er nok ledig hukommelse, kan du ikke benytte statussen Indsæt sider. |
1.
Tryk på  → [Se gemte filer] → [Mailboks].
→ [Se gemte filer] → [Mailboks].
 → [Se gemte filer] → [Mailboks].
→ [Se gemte filer] → [Mailboks]. 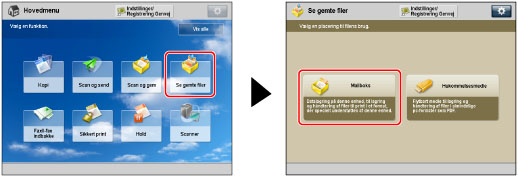
2.
Vælg den ønskede mailboks → vælg den ønskede fil → tryk på [Redigér fil].
/b_udoc_008_03_a_C.jpg)
3.
Tryk på [Indsæt sider].
/b_udoc_008_03_x_C.jpg)
BEMÆRK! |
Hvis du vælger flere filer og trykker på [Indsæt sider], er det den valgte (fremhævede) fil, der bliver indsat. |
4.
Vælg den fil, der skal indsættes.
/b_udoc_008_03_y_C.jpg)
BEMÆRK! |
Du kan ikke vælge flere filer ad gangen. |
5.
Vælg siderne, der skal indsættes, med  -
-  (taltaster).
(taltaster).
 -
-  (taltaster).
(taltaster).Du kan kontrollere billeder gemt i den fil, som du indsætter i, ved at trykke på [Vis billede].
6.
Tryk på [Næste].
7.
Tryk på [Dok.navn efter isætn.].
8.
Indtast et filnavn → tryk på [OK] → [Start indsætning].
Hvis hukommelsen bliver fuld, mens du bruger Indsæt sider, får du vist en meddelelse om, at du ikke kan indsætte filen.
BEMÆRK! |
Hvis du opretter en fil uden at navngive den, tildeler maskinen det automatisk et filnavn ud fra år, måned, dag og tidspunkt for oprettelse af dokumentet. Som eksempel får en flettet fil, der er oprettet kl. 13:35:41 den 15. januar 2016, navnet <20160115133541>. Selvom der er gemt printindstillinger for de valgte filer, bliver indstillingerne ikke anvendt på den nye fil. |
Omdøb en fil (Skift filnavn)
1.
Tryk på  → [Se gemte filer] → [Mailboks].
→ [Se gemte filer] → [Mailboks].
 → [Se gemte filer] → [Mailboks].
→ [Se gemte filer] → [Mailboks].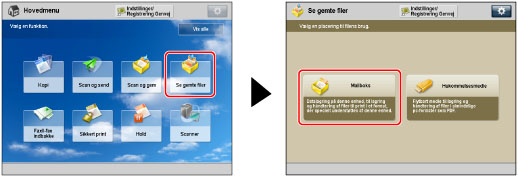
2.
Vælg den ønskede mailboks → vælg den ønskede fil → tryk på [Redigér fil].
/b_udoc_008_03_a_C.jpg)
3.
Tryk på [Skift filnavn].
/b_udoc_008_03_zg_C.jpg)
BEMÆRK! |
Hvis du vælger flere filer og trykker på [Skift filnavn], bliver navnet for den valgte (fremhævede) fil ændret. |
4.
Indtast et filnavn → tryk på [OK].
/b_udoc_008_03_zh_C.jpg)
Sletning af dele af en fil
Med denne status kan du slette sider fra en fil, som er gemt i en mailboks.
BEMÆRK! |
Hvis du vælger alle sider i een file, bliver hele filen slettet. |
1.
Tryk på  → [Se gemte filer] → [Mailboks].
→ [Se gemte filer] → [Mailboks].
 → [Se gemte filer] → [Mailboks].
→ [Se gemte filer] → [Mailboks]. 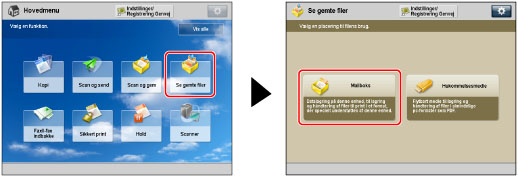
2.
Vælg den ønskede mailboks → vælg den ønskede fil → tryk på [Redigér fil].
/b_udoc_008_03_a_C.jpg)
3.
Tryk på [Slet side].
/b_udoc_008_03_zd_C.jpg)
BEMÆRK! |
Hvis du vælger flere filer og trykker på [Slet side], bliver der slettet sider fra den valgte (fremhævede) fil. |
4.
Vælg de sider, du vil slette.
Du kan kontrollere billeder gemt i den valgte fil med tryk på [Vis billede].
Hvis du vælger [Enkelt side]:
Tryk på [Enkelt side].
Tryk på [-] eller [+] for at angive den side, du ønsker at slette.
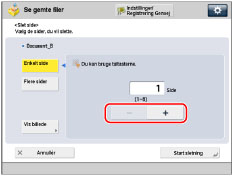
Hvis du vælger [Flere sider]:
Tryk på [Flere sider].
Tryk på [Første side] og [Sidste side] → angiv første og sidste side, der skal slettes med [-] eller [+].
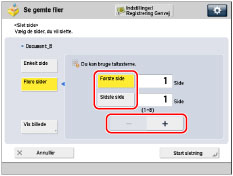
5.
Tryk på [Ja] → [Start sletning].
Sådan tilføjes en fil (scan og gem)
Du kan scanne en original og gemme den som en fil.
1.
Anbring originalerne.
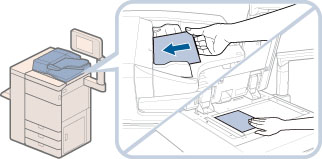
BEMÆRK! |
For instruktioner om at anbringe originaler skal du se "Placering af originaler." |
2.
Tryk på  → [Se gemte filer] → [Mailboks].
→ [Se gemte filer] → [Mailboks].
 → [Se gemte filer] → [Mailboks].
→ [Se gemte filer] → [Mailboks]. 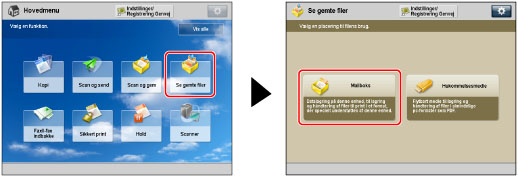
3.
Vælg den ønskede mailboks → tryk på [Redigér fil].
/b_udoc_008_03_j_C.jpg)
4.
Tryk på [Tilføj filer (scan og gem)].
/b_udoc_008_03_g_C.jpg)
5.
Angiv de ønskede scanningsindstillinger.
6.
Tryk på  .
.
 .
.Hvis følgende skærmbillede ses, skal du trykke på [Start lagring], når den sidste gruppe originaler er færdigscannet.
/b_udoc_008_03_h_C.jpg)
Anbringer du din original på glaspladen, skal du trykke på  for at scanne hver original.
for at scanne hver original.
 for at scanne hver original.
for at scanne hver original.