Boekjemodus
In deze modus kunt u documenten zodanig afdrukken dat er van de afdrukken een boekje wordt gemaakt.
In dit gedeelte wordt als voorbeeld het afdrukken van bestanden opgeslagen in een postbus uitgelegd.
Voor informatie over de optionele producten die vereist zijn om deze functie te gebruiken, raadpleegt u "Optionele producten die nodig zijn voor elke functie."
Voor informatie over de modus Boekje scannen, raadpleegt u "Boekje scannen."
Boekje met rugnieten
Deze modus stelt u in staat enkelzijdige of dubbelzijdige bestanden zo te af te drukken, dat de afdrukken kunnen worden gebruikt voor een boekje.
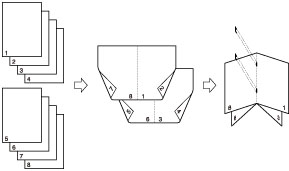
Verdeeld boekje
Met deze modus kunt u van een groot document met veel pagina's een verdeeld boekje maken.
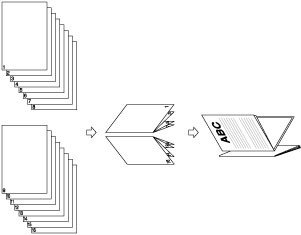
Kruip (Verplaatsing) correctie
Deze modus stelt u in staat de positie van afbeeldingen in een boekje aan te passen door de breedte van de verplaatsing tussen de buitenste en de middelste pagina van het boekje te berekenen.
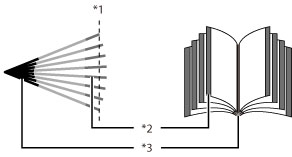
*1 Afgesneden
*2 Nadat de pagina's zijn afgesneden, zijn de buitenmarges van alle pagina's gelijk.
*3 De binnenmarges zijn zo ingesteld dat de buitenmarges van de buitenste pagina's breder zijn dan de binnenmarges van de binnenste pagina's. De plaats van de afbeeldingen op elke pagina wordt aangepast door het berekenen van de mate van verplaatsing tussen de buitenste en de binnenste pagina van het boekje.
Snijden
Wanneer zowel de Booklet Trimmer-F als de Boeksnijsysteem met twee messen-A zijn aangesloten:
In de modus Rugnieten worden de voorranden en boven-/onderranden van afdrukken bijgesneden.
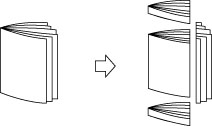
Wanneer alleen de Booklet Trimmer-F is aangesloten:
In de modus Rugnieten worden de voorranden van afdrukken bijgesneden.
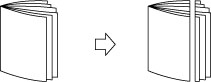
Rugpers
Met deze modus kunt u de rug van een geniet boekje aandrukken, zodat het boekje platter wordt.
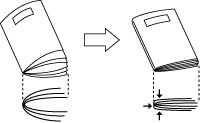
N.B. |
De functie [Rugpers] werkt alleen goed als u meer dan negen vellen papier (inclusief een voorblad) van rugniet voorziet. |
BELANGRIJK |
Deze modus kan alleen worden gebruikt voor het afdrukken van een bestand dat in een postbus is opgeslagen of voor een PDF bestand. De modi Rugnieten en Verdeeld boekje kunnen alleen worden ingesteld als de Booklet Finisher-W PRO/Booklet Finisher-AC is aangesloten. De modus Rugpers kan alleen worden ingesteld als de Booklet Finisher-W PRO is aangesloten. De snijmodus kan alleen worden ingesteld als de optie Booklet Trimmer-F of Boeksnijsysteem met twee messen-A is aangesloten op de Booklet Finisher-W PRO. Zorg dat het juiste type papier is ingesteld. Wanneer u afdrukt op speciale papiertypen, zoals dik papier, dient u het juiste papiertype in te stellen, vooral als u dik papier gebruikt. Als het type papier niet goed is ingesteld, kan dit een negatieve invloed hebben op de kwaliteit van de afbeelding. Bovendien kan de fixeereenheid vuil worden en onderhoudsreparatie vergen, of het papier kan vastlopen. [Boekje scan] kan alleen worden opgegeven bij de volgende papierformaten: A4, A4R, A5 of A5R. De modus Boekje kan niet worden ingesteld als meerdere bestanden zijn geselecteerd en hun afdrukformaten verschillend zijn. De Boekje-modus kan niet worden ingesteld als meerdere documenten zijn geselecteerd en hun resolutie verschillend zijn. |
1.
Druk op  → [Toegang opgesl. best.] → [Postbus].
→ [Toegang opgesl. best.] → [Postbus].
 → [Toegang opgesl. best.] → [Postbus].
→ [Toegang opgesl. best.] → [Postbus]. 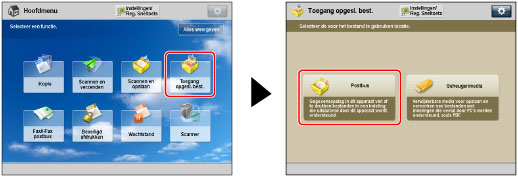
2.
Selecteer het gewenste postvak → selecteer het gewenste bestand → druk op [Afdrukken].
/b_udoc_017_02_b_C.jpg)
3.
Druk op [Wijzig afdr.- instellingen].
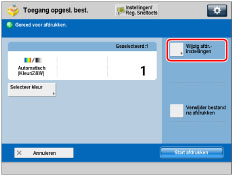
4.
Druk op [Opties] → [Boekje].
/b_udoc_028_02_d_C.jpg)
5.
Geef de afdrukinstellingen van het boekje aan.
/b_udoc_028_02_e_C.jpg) | /b_udoc_028_02_f_C.jpg) |
Postbus | Geheugenmedia |
Vouwen en rugnieten:
Druk op [Vouwen + Rugnieten].
Als u niet wilt rugnieten, selecteert u [Alleen vouwen].
Als u de modi Vouwen en Rugnieten niet wilt instellen, selecteert u [Niet vouwen].
N.B. |
Vouwen kan alleen worden gebruikt voor het afdrukken van een bestand dat in een postbus is opgeslagen. In het navolgende staat het maximale aantal vellen papier dat per keer kan worden voorzien van een rugnietje. Als u meer vellen van rugnieten, stel dan de modus Verdeeld boekje in, anders wordt het boekje niet voorzien van een rugniet. Als de Booklet Finisher-W PRO is aangesloten: 25 vellen Als de Booklet Finisher-AC is aangesloten: 20 vellen Hieronder ziet u het maximumaantal vellen dat tegelijkertijd kan worden gevouwen wanneer [Alleen vouwen] wordt geselecteerd: Als de Booklet Finisher-W PRO is aangesloten: 5 vellen Als de Booklet Finisher-AC is aangesloten: 3 vellen |
Omslag toevoegen:
Druk op [Voeg omslag toe] → [Afdrukken].
Druk op [Blanco laten] als u niet op de omslag wilt afdrukken.
Als u omslagpapier invoert via de Document Insertion Unit-N, selecteert u [Blanco laten].
Als u [Boekje scan] hebt geselecteerd, kunt u <Voorblad>, <Binnenzijde voorblad>, <Achterblad binnen> en <Achterblad> afzonderlijk instellen.
Om het papier voor de omslag te selecteren, drukt u op [Wijzigen] voor <Select. papier> → selecteer de papierbron → druk op [OK].
Als u de Stack Bypass-C wilt selecteren wanneer voor de huidige of gereserveerde opdracht al een papierformaat/type papier is ingesteld, drukt u op [Wijzig papier papiertafel].
BELANGRIJK |
U moet hetzelfde papierformaat voor de omslag selecteren dat voor het hoofddocument is gebruikt. Als u voorbedrukt papier voor de omslagpagina in de documentinvoegeenheid plaatst, moet u het papier met de tekstzijde omhoog plaatsen. Als u dik papier gebruikt, kunt u alleen afdrukken op <Binnenzijde voorblad> of <Achterblad binnen>. In het navolgende staat het papiergewicht dat u kunt gebruiken als de Booklet Finisher-W PRO is aangesloten. Voor de omslag en het hoofddocument: 52 g/m2 tot 300 g/m2 (14 lb bond tot 110 lb omslag) In het navolgende staat het papiergewicht dat u kunt gebruiken als de Booklet Finisher-AC is aangesloten. Voor het hoofddocument: 52 g/m2 tot 220 g/m2 (14 lb bond tot 80 lb omslag) Voor de omslag: 52 g/m2 tot 256 g/m2 (14 lb bond tot 140 lb omslag) |
N.B. |
[Voeg omslag toe] kan alleen worden gebruikt voor het afdrukken van een bestand dat in een postvak is opgeslagen. Als u een omslag toevoegt, is 10 het maximale aantal sets dat op het opvangblad voor de Booklet Finisher-AC kan worden uitgevoerd. |
Het afwerkformaat selecteren:
Druk op [Type opening] → selecteer het afwerkformaat → druk op [OK].
[Links openend]: Er wordt een boekje gemaakt dat naar links opent.
[Opent rechts]: Er wordt een boekje gemaakt dat naar rechts opent.
N.B. |
U kunt [Type opening] alleen selecteren als u [Boekje scan] instelt. |
Het lay-outformaat van een boekje wijzigen:
Druk op [Wijzigen] voor <Layoutformaat>.
Selecteer het gewenste formaat van het boekje → druk op [OK].
Als u de Stack Bypass-C wilt selecteren wanneer voor de huidige of gereserveerde opdracht al een papierformaat/type papier is ingesteld, drukt u op [Wijzig papier papiertafel].
6.
Druk op [Stel details in] → geef de gedetailleerde instellingen van het boekje op.
Als u geen gedetailleerde instellingen wilt opgeven, gaat u naar stap 8.
N.B. |
[Stel details in] kan alleen worden gebruikt voor het afdrukken van een bestand dat in een postvak is opgeslagen. |
Maken van een verdeeld boekje:
Druk op [Verdeeld boekje] → stel het aantal pagina's dat u wilt verdelen in → druk op [OK].
N.B. | |||||||||||||||||||||||||||||||||||||||||||||||
Als de Booklet Finisher-W PRO is aangesloten, is het aantal boekjes met rugnietjes dat op het boekjeslade kan worden opgestapeld, afhankelijk van het aantal vellen papier waar de boekjes uit bestaan, het papierformaat en of het boekje een dik omslagpagina heeft (van 106 g/m2 [29 lb bond] of meer).
Als de optie Booklet Trimmer-F is aangesloten op Booklet Finisher-W PRO, passen er 30 afdrukken op het blad. Als de Booklet Finisher-AC is aangesloten, is het aantal boekjes met rugnietjes dat op het boekjesblad kan worden opgestapeld afhankelijk van het papiertype, het papiergewicht en het aantal vellen papier waaruit de boekjes bestaan.
| |||||||||||||||||||||||||||||||||||||||||||||||
De kruipcorrectie instellen:
Druk op [Kruipcorrectie] → stel de correctiemethode in → druk op [OK] → [OK].
Als u [Handmatig] selecteert, druk dan op  of
of  om de correctiebreedte aan te passen.
om de correctiebreedte aan te passen.
 of
of  om de correctiebreedte aan te passen.
om de correctiebreedte aan te passen.Bijsnijden van de randen van het boekje (wanneer zowel de Booklet Trimmer-F als de Boeksnijsysteem met twee messen-A zijn aangesloten):
Druk op [Snijden].
N.B. |
U kunt [Snijden] alleen instellen wanneer u [Vouwen + Rugnieten] selecteert. |
Als u de rand van het boekje wilt bijsnijden door het afwerkformaat op te geven, drukt u op [Opgeven volg. afwerkformaat] → selecteer [Verticaal afsnijden] of [3-v. snijden] en voer het gewenste afwerkformaat in → druk op [OK] → [OK].
N.B. |
Als u het geconfigureerde afwerkformaat wilt registreren en bewerken, drukt u op [Reg.]. |
Als u de rand van het boekje wilt bijsnijden door de snijbreedte op te geven, drukt u op [Opgeven volg. afsnijdbreedte] → selecteer [Verticaal afsnijden] of [3-v. snijden] en voer de gewenste snijbreedte in → druk op [OK] → [OK].
Als u de snijpositie wilt aanpassen, drukt u op [Pas snijpos. aan] → past u de snijpositie aan met [-] of [+] → druk op [OK] → [OK].
N.B. | ||||
Als u een andere waarde invoert dan 0, kunt u omschakelen tussen een positieve en negatieve aanpassing door op [±] te drukken.
|
De randen van het boekje bijsnijden (wanneer de Booklet Trimmer-F is aangesloten):
Druk op [Snijden].
N.B. |
U kunt [Snijden] alleen instellen wanneer u [Vouwen + Rugnieten] selecteert. |
Om de snijbreedte aan te passen, drukt u op [Aanpassen snijbreedte] → geef de gewenste snijbreedte op → druk op [OK].
De kracht van de rugpers aanpassen:
Druk op [Rugpers] → pas de kracht van de rugpers aan → druk op [OK].
N.B. | ||||
U kunt [Rugpers] instellen als u [Vouwen + Rugnieten] selecteert. Als u een andere waarde invoert dan 0, kunt u omschakelen tussen een positieve en negatieve aanpassing door op [±] te drukken.
Als u een te hoge waarde opgeeft, kan de rug van het boekje kreuken of indeuken. Een ander gevolg kan zijn dat het papier vastloopt. Verhoog de druk geleidelijk aan wanneer u de kracht van de rugpers aanpast. |
Aanpassen van rugnietpositie:
Druk op [Wijz. Vouw-/Nietpositie] → selecteer het papierformaat voor de afwerking.
Pas de rugnietpositie aan met [-] of [+] → druk op [OK] → [Sluiten].
N.B. |
U kunt [Wijz. Vouw-/Nietpositie] alleen instellen wanneer u [Vouwen + Rugnieten] selecteert. |
Aanpassen van de vouwpositie:
Druk op [Aanpassen vouwpositie] → selecteer het papierformaat voor de afwerking.
Pas de vouwpositie aan met [-] of [+] → druk op [OK] → [Sluiten].
N.B. |
U kunt [Aanpassen vouwpositie] alleen instellen wanneer u [Alleen vouwen] selecteert. |
7.
Druk op [OK].
8.
Druk op [OK] → [Sluiten].
BELANGRIJK |
Het rugnieten wordt niet uitgevoerd als er slechts één vel papier is uitgevoerd. De nauwkeurigheid van de vouwen kan afhankelijk van het papiertype en het aantal vellen papier variëren. |