Postvak
Onderstaand treft u de basishandelingen aan voor het gebruik van bestanden die zijn opgeslagen in een postbus.
/b_udoc_001_03_a_L.jpg)
Scherm voor postbusselectie
Op dit scherm worden de nummers, namen en de beschikbare geheugenruimte voor elke postbus weergegeven. Bovendien verschijnt naast het postbusnummer ook een pictogram dat de status van de postbus aangeeft en of voor de postbus een PIN is ingesteld.
De volgende pictogrammen worden getoond op het scherm voor postvakselectie:
 is het pictogram voor een lege postbus.
is het pictogram voor een lege postbus. is het pictogram voor een postbus met bestanden.
is het pictogram voor een postbus met bestanden. is het pictogram voor een postbus die is beveiligd met een pincode.
is het pictogram voor een postbus die is beveiligd met een pincode.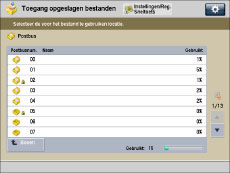
Selectiescherm voor bestanden
Elk pictogram geeft aan welke kleurmodus is gebruikt toen het bestand werd opgeslagen en of het is opgeslagen met afdrukinstellingen.
/b_udoc_001_03_c_C.jpg)
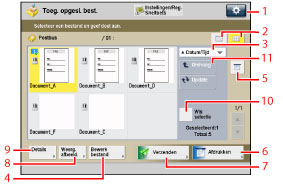
1 |  U kunt de volgende instellingen aangeven: Registreer bij Snelmenu (Zie "Snelmenu.") |
2 | Lijst/Miniatuurweergave Druk op deze toets om een weergave-instelling van mappen en bestanden, opgeslagen in een postbus, te selecteren. |
3 | [Naam] Druk op deze toets om de bestanden aflopend of oplopend op bestandsnaam te sorteren. [Datum/Tijd] Druk op deze toets om de bestanden aflopend of oplopend op datum/tijd te sorteren. |
4 | [Bewerk bestand] Druk op deze toets om een bestand in een postbus te bewerken of te controleren. |
5 | [Lijst afdrukken] Druk op deze toets om een lijst af te drukken met bestanden die in een postbus zijn opgeslagen. |
6 | [Afdrukken] Druk op deze toets om het geselecteerde bestand af te drukken. |
7 | [Verzenden] Druk op deze toets om een bestand dat in een postvak is opgeslagen, te verzenden. |
8 | [Weerg. afbeeld.] Druk op deze toets om de inhoud van het geselecteerde bestand te bekijken. |
9 | [Details] Druk op deze toets om de details te bekijken van een bestand dat in een postvak is opgeslagen. |
10 | [Wis selectie] Druk op deze toets om het selecteren van een bestand te annuleren. |
11 | [Boven] Druk op deze toets om terug te gaan naar het bovenste niveau. |
Scherm Bewerk bestand
Open dit scherm op wanneer u een bestand in een map wilt bewerken.
/b_udoc_001_03_d_C.jpg)
1 | [Meerdere bestanden samenvoegen] Druk op deze toets om meerdere documenten te combineren tot een nieuw bestand. |
2 | [Pagina's invoegen] Druk op deze toets om een bestand voor een bepaalde pagina in een ander bestand te plaatsen om zo een nieuw bestand te maken. |
3 | [Verwijder pagina] Druk op deze toets om bepaalde pagina's uit een bestand te verwijderen. |
4 | [Bestanden toevoegen (Scannen en opslaan)] Druk op deze toets om een bestand toe te voegen. |
5 | [Wijzig bestandsnaam] Druk hierop om een bestandsnaam te wijzigen. |
6 | [Verplaatsen/Dupliceren] Druk op deze toets om bestanden naar een andere postbus te verplaatsen of te dupliceren. |
7 | [Verwijderen] Druk op deze toets om alle bestanden te verwijderen die in een postbus zijn opgeslagen. |
Scanscherm
Open dit scherm wanneer u een origineel wilt scannen en als bestand wilt opslaan in een postbus.
/b_udoc_001_03_e_C.jpg)
1 |  U kunt de volgende instellingen aangeven: Registreren/Bewerken favorieteninstellingen Registreer bij Snelmenu (Zie "Snelmenu.") Wijzig standaardinstellingen |
2 | [1:1] Druk op deze toets om met hetzelfde formaat als uw origineel te scannen. |
3 | [Zoom perc.] Druk op deze toets om het scanformaat van het origineel te verkleinen of te vergroten. |
4 | [Scanformaat] Druk hierop om het formaat van het te scannen origineel in te stellen. |
5 | [Favor.- instel.] Druk op deze toets om scaninstellingen op te roepen of om veelgebruikte gebruikersinstellingen te registreren in de favoriete instellingen. |
6 | [Herstel stand. inst.] Druk hierop om alle instellingen te annuleren. De machine herstelt de standaardinstellingen voor scannen en opslaan. |
7 | [Opties] Druk op deze toets om handige scaninstellingen op te geven, zoals het gelijkertijd scannen van originelen van verschillend formaat of het verdelen van originelen in meerdere batches. |
8 | [Bestandsnaam] Druk op deze toets om aan het bestand een naam toe te wijzen. |
9 | [Densiteit] Druk op deze toets om de densiteit voor scannen aan te passen. |
10 | [Type origineel] Druk op deze toets om het type origineel (drukwerkafbeelding, fotoafdruk, tekst, landkaart of kleurenkopie) te selecteren dat u gaat scannen. |
11 | [2-Zijdig origineel] Druk op deze toets als u een dubbelzijdig origineel wilt scannen. |
12 | [Selecteer kleur] Druk op deze toets om de kleur voor het scannen te selecteren. |
Afdrukscherm
Roep dit scherm op wanneer u bestanden wilt afdrukken die zijn opgeslagen in een postbus.
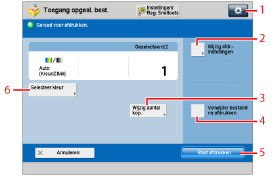
1 |  U kunt de volgende instellingen aangeven: Registreren/Bewerken favorieteninstellingen Wijzig standaardinstellingen |
2 | [Wijzig afdr.- instellingen] Druk op deze toets om de afdrukinstellingen te wijzigen. |
3 | [Wijzig aantal kop.] Druk op deze toets om het aantal afdrukken in te stellen wanneer meerdere bestanden zijn geselecteerd. Deze toets verschijnt alleen wanneer er meerdere bestanden zijn geselecteerd. |
4 | [Verw. best. na afdrukken] Druk op deze toets om een bestand automatisch te laten verwijderen nadat het is afgedrukt. |
5 | [Start afdrukken] Druk op deze toets om het afdrukken te starten. |
6 | [Selecteer kleur] Druk op deze toets om de kleurmodus voor het afdrukken te selecteren. |
Scherm Afdrukinstellingen
Roep dit scherm op wanneer u bestanden wilt afdrukken die zijn opgeslagen in een postbus.
/b_udoc_001_03_g_C.jpg)
1 |  U kunt de volgende instellingen aangeven: Registreren/Bewerken favorieteninstellingen Wijzig standaardinstellingen |
2 | [Herstel instellingen] Druk op deze toets om de instellingen te annuleren die u heeft gewijzigd en de originele instellingen van het bestand terug te zetten. |
3 | [Favor.- instel.] Druk op deze toets om scaninstellingen op te roepen of om veelgebruikte gebruikersinstellingen te registreren in de favoriete instellingen. |
4 | [Best. samenv en afdrukken] Druk op deze toets om meerdere bestanden samen te voegen en als één bestand af te drukken. Deze toets verschijnt alleen wanneer er meerdere bestanden zijn geselecteerd. |
5 | [Verw. best. na afdrukken] Druk op deze toets om een bestand automatisch te laten verwijderen nadat het is afgedrukt. |
6 | [Herstel stand. inst.] Druk op deze toets om alle instellingen te annuleren. (De machine herstelt de standaardinstellingen voor Toegang opgeslagen bestanden.) |
7 | [Start afdrukken] Druk op deze toets om het afdrukken te starten. |
8 | [Opties] Druk op deze toets om handige afdrukinstellingen, zoals zo afdrukken dat van de afdrukken een boekje wordt gemaakt en het afdrukken van paginanummers, in te stellen. |
9 | [Instel. opslaan] Druk op deze toets om de afdrukinstellingen op te slaan. |
10 | [2-zijdig afdrukken] Druk op deze toets om dubbelzijdige afdrukken te maken. |
11 | [Afwerken] Druk op deze toets om de modi Sorteren, Groeperen of Nieten te selecteren. |
12 | [Selecteer kleur] Druk op deze toets om de kleurmodus voor het afdrukken te selecteren. |
13 | [Selecteer papier] Druk op deze toets om het papierformaat/-type en de papierbron te selecteren. |
14 | [Afdrukvoorbeeld] Druk op deze toets om een voorbeeld van het bestand af te drukken om het afdrukresultaat of de inhoud van het bestand te controleren. |
Het scherm met basisfuncties voor scannen en verzenden
Open dit scherm wanneer u bestanden wilt verzenden die zijn opgeslagen in een postbus.
/b_udoc_001_03_h_C.jpg)
/b_udoc_001_03_i_C.jpg)
1 | [Adresboek] Selecteert een bestemming in het adresboek. |
2 | [Sneltoets] Geeft het scherm weer voor het registreren/aangeven van snelkiestoetsen. Druk op [Naar Adr.b. op afstand] om bestemmingen op te geven die in de sneltoetsen van een servermachine zijn geregistreerd, door die te gebruiken vanaf een clientmachine op het netwerk. Zie "Bestemmingen opgeven via de snelkiestoetsen van een servermachine." voor meer informatie |
3 | [Nieuwe bestemming] Druk op dit tabblad om een bestemming aan te geven die niet in het adresboek is opgeslagen. |
4 | [Persoonlijke map] Druk op deze toets om uw persoonlijke map als bestemming op te geven. U vindt de instructies voor het instellen van persoonlijke mappen bij "Persoonlijke mappen opgeven." De beheerder kan de bestemming voor bestandsoverdracht beperken tot de persoonlijke map van de operator. (Zie "Bestemming voor bestandsoverdracht beperken.") |
5 | [Verzenden naar mijzelf] Druk op deze toets om uw eigen e-mailadres als bestemming op te geven. De beheerder kan het e-mailadres van de bestemming beperken tot het adres van de operator. (Zie "Beperkte bestemming voor verzenden van e-mail instellen.") |
6 | [Aangeven bestemmingen] Druk op deze toets om een verzendmethode te selecteren. |
7 |  U kunt de volgende instellingen aangeven: Wijzig standaardinstellingen Gegevens voor elke gebr. registreren/bewerken [Gegevens voor elke gebr. registreren/bewerken] verschijnt alleen als u gebruikers beheert via een loginservice zoals SSO-H. Voor meer informatie raadpleegt u "Instellingen authentificatiemethode voor verzendhandelingen." |
8 | Bestandsindeling Druk hierop om de bestandsindeling te selecteren. |
9 | [Verwijder na verzending] Druk op deze toets om een bestand automatisch te laten verwijderen nadat het is verzonden. |
10 | [Opties] Met deze toets kunt u handige verzendfuncties instellen, zoals het gelijktijdig verzenden van originelen met verschillende formaten of het verzenden van 2-zijdige originelen. |
11 | [Start verzenden] Druk op deze toets om de verzending te starten. |
12 | [Cc Bcc] Druk op deze toets om bestemmingen aan te geven voor de Cc- en Bcc-adressen wanneer u een e-mail verzendt. |
13 | [Verw. best.] Druk op deze toets om een bestemming uit de bestemmingenlijst te verwijderen. |
14 | [Details] Met deze toets controleert of wijzigt u de bestemmingsgegevens die zijn geselecteerd uit de bestemmingenlijst. |
15 | Bestemmingenlijst Druk hierop om een lijst met bestemmingen weer te geven. |
N.B. |
Voor meer informatie over de pictogrammen die in het postvak worden getoond raadpleegt u "Types pictogrammen van postvakken." Voor de procedure voor [Bestanden toevoegen (Scannen en opslaan)] en instructies voor het bedienen van het scherm Scannen raadpleegt u "Een bestand toevoegen (Scannen en opslaan)" en " Overzicht van activiteiten voor scannen en opslaan." [Persoonlijke map] verschijnt alleen als u gebruikers beheert via een loginservice zoals SSO-H. [Verzenden naar mijzelf] verschijnt alleen als u het e-mailadres van een gebruiker registreert wanneer u authentificatie gebruikt via SSO-H. |