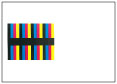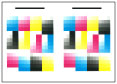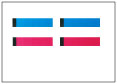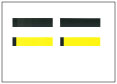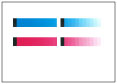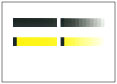Automatische gradatie aanpassen
U kunt de machine herkalibreren als u onregelmatigheden waarneemt in de kleur van kopieën of afdrukken, bijv. als de gradatie, het contrast of de kleur van de kopieën of afdrukken afwijken van die van het origineel.
U kunt op de volgende twee manieren de gradatie automatisch aanpassen:
Volledige aanpassing
Dit is een nauwkeurige herkalibratie van de gradatie-, densiteit- en kleurinstellingen van de machine. Bij deze procedure maakt u testpagina's en scant u deze via de Duplex Color Image Reader Unit-M of de Sensor automatische gradatie-A. Zodra deze is voltooid, zal de machine automatisch de onvolkomenheden corrigeren.
Snelle aanpassing
Dit is een snelle en eenvoudige aanpassing van de gradatie-, densiteit- en kleurinstellingen van de machine. Opnieuw kalibreren wordt intern uitgevoerd zonder dat testpagina's worden afgedrukt.
BELANGRIJK |
Voer deze procedure uit bij een gelijkblijvende temperatuur en luchtvochtigheid. De kleurkwaliteit kan variëren als er grote schommelingen zijn in de omgeving waarin de machine is opgesteld, bijvoorbeeld als in de zomer de airco inschakelt. Voor een automatische aanpassing van de gradatie adviseren wij u om [Volledige aanpassing] te selecteren. Selecteer [Snelle aanpassing] voor een snelle, maar minder uitgebreide aanpassing tussen de periodieke volledige aanpassingen. Deze machine stelt de tonerdosering en afdruksnelheid in op het type papier. Voor effectieve aanpassingen selecteert u het juiste papiertype. Zorg dat u de testpagina's op de juiste wijze plaatst. Een nauwkeurige kalibratie van de gradatie, densiteit en kleurinstellingen van de machine is niet mogelijk als de proefpagina's niet op de juiste wijze worden gescand. |
N.B. |
Testpagina's worden niet meegeteld bij de paginatotalen voor kopiëren of afdrukken. |
Volledige aanpassing
U kunt op de volgende twee manieren de gradatie automatisch aanpassen (Volledige aanpassing):
Gebruik de Duplex Color Image Reader Unit-M
In deze procedure moet u de afgedrukte proefpagina's drie keer scannen. U moet proefpagina's op de glasplaat leggen voor het scannen, maar de aanpassing gaat sneller dan wanneer u de Sensor automatische gradatie-A gebruikt. Er zijn tussen 3 en 11 vellen papier nodig voor de aanpassing.
Gebruik de Sensor automatische gradatie-A
In deze procedure wordt de aanpassing automatisch uitgevoerd door de machine door tien keer proefpagina's af te drukken. U hoeft de proefpagina's niet op de glasplaat leggen voor het scannen, maar de aanpassing duurt langer dan wanneer u de Duplex Color Image Reader Unit-M gebruikt. Er zijn tussen 10 en 42 vellen papier nodig voor de aanpassing.
BELANGRIJK | |||||||||
Volledige aanpassing is alleen mogelijk als de optie Duplex Color Image Reader Unit-M of Sensor automatische gradatie-A is aangesloten. Als zowel de Duplex Color Image Reader Unit-M als de Sensor automatische gradatie-A is aangesloten, selecteert u vooraf in [Selecteer methode] de methode voor automatische gradatieaanpassing die u wilt gebruiken. Selecteer [Scanner gebruiken] als u de Duplex Color Image Reader Unit-M wilt gebruiken of [Scanner niet gebruiken] voor de Sensor automatische gradatie-A. Om deze procedure te kunnen uitvoeren, dient u bij de machine aan te melden als administrator. (Zie "Logging In to the Machine as an Administrator.") Controleer of papier van het volgende type en formaat is geladen in de papierbron voordat u deze procedure start.
* De naam van het papier kan zonder voorafgaande kennisgeving worden gewijzigd. Neem voor meer informatie contact op met een erkende Canon-dealer bij u in de buurt. | |||||||||
N.B. | ||||||||||||||||||||||||||||||||||||||||||||||||||||||||||||||||||
Om de nauwkeurigheid van de volledige aanpassing verder te vergroten, drukt u op [Aantal uit te voeren vellen voor testpagina] en geeft u een hogere waarde op voor het aantal vellen voor proefpagina's. In de volgende tabel ziet u de relatie tussen de waarden die u kunt kiezen en het aantal vellen dat hiervoor wordt uitgevoerd. Om deze procedure te kunnen uitvoeren, dient u bij de machine aan te melden als administrator. (Zie "Logging In to the Machine as an Administrator.") | ||||||||||||||||||||||||||||||||||||||||||||||||||||||||||||||||||
Aantal vellen dat wordt uitgevoerd voor proefpagina's bij gebruik van de Duplex Color Image Reader Unit-M.
Aantal vellen dat wordt uitgevoerd voor proefpagina's bij gebruik van de Sensor automatische gradatie-A.
|
1.
Druk op  .
.
 .
. 2.
Druk op [Aanpassen/Onderhoud] → [Aanpassen beeldkwaliteit] → [Autom. gradatieaanpassing].
3.
Druk op [Volledige aanpassing].
4.
Selecteer de papierbron waarvoor het papiertype voor de testpagina is ingesteld → druk op [OK].
N.B. |
De volgende procedures zijn vereist wanneer de Duplex Color Image Reader Unit-M wordt gebruikt als de methode voor het automatisch aanpassen van de gradatie. Wanneer u de Sensor automatische gradatie-A gebruikt, hoeft u geen proefpagina's te scannen. Als u op [Start afdrukken] drukt, worden de testpagina's afgedrukt en wordt de aanpassing volledig automatisch uitgevoerd. |
5.
Druk op [Start afdrukken].
De eerste proefpagina wordt uitgevoerd.
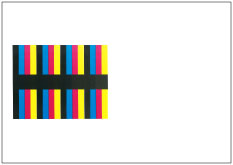
6.
Plaats de eerste testpagina op de glasplaat → druk op [Start scannen].
Leg de eerste proefpagina met de tekstzijde omlaag op de glasplaat en met de zwarte rand langs de linkerrand van de glasplaat.
7.
Verwijder de eerste testpagina van de glasplaat → druk op [Start afdrukken].
De tweede proefpagina wordt uitgevoerd.
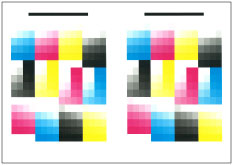
8.
Plaats de tweede testpagina op de glasplaat → druk op [Start scannen].
Leg de tweede proefpagina met de tekstzijde omlaag op de glasplaat en met de zwarte rand langs de bovenste achterrand van de glasplaat.
N.B. |
Plaats de laatst uitgevoerde pagina als er meerdere tweede proefpagina's worden uitgevoerd. Om de nauwkeurigheid van de volledige aanpassing verder te vergroten, kunt u het aantal vellen voor de testpagina's verhogen in [Aantal uit te voeren vellen voor testpagina]. In dit geval worden er meerdere tweede proefpagina's uitgevoerd. |
9.
Verwijder de tweede testpagina van de glasplaat → druk op [Start afdrukken].
De derde proefpagina wordt uitgevoerd.
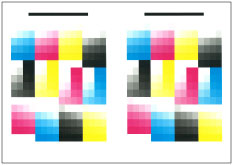
10.
Plaats de derde testpagina op de glasplaat → druk op [Start scannen].
Leg de derde proefpagina met de tekstzijde omlaag op de glasplaat en met de zwarte rand langs de bovenste achterrand van de glasplaat.
N.B. |
Plaats de laatst uitgevoerde pagina als er meerdere derde proefpagina's worden uitgevoerd. Om de nauwkeurigheid van de volledige aanpassing verder te vergroten, kunt u het aantal vellen voor de testpagina's verhogen in [Aantal uit te voeren vellen voor testpagina]. In dit geval worden er meerdere derde proefpagina's uitgevoerd. |
11.
Verwijder de derde proefpagina van de glasplaat.
Snelle aanpassing
1.
Druk op  .
.
 .
.2.
Druk op [Aanpassen/Onderhoud] → [Aanpassen beeldkwaliteit] → [Autom. gradatieaanpassing].
3.
Druk op [Start] → [Snelle aanpassing].
Papier opslaan voor kalibratie
Als u automatische gradatieaanpassing uitvoert voor gebruikerspapier, moet u het type papier vooraf registreren voor kalibratie. U kunt op de volgende twee manieren papier opslaan voor kalibratie.
Gebruik de Duplex Color Image Reader Unit-M
In deze procedure moet u de afgedrukte proefpagina's twee keer scannen; één keer voor het basispapier en één keer voor het gebruikerspapier. U moet proefpagina's op de glasplaat leggen voor het scannen, maar de aanpassing gaat sneller dan wanneer u de Sensor automatische gradatie-A gebruikt. Er zijn 2 vellen papier nodig voor de registratie.
Gebruik de Sensor automatische gradatie-A
In deze procedure wordt de registratie automatisch uitgevoerd door de machine door proefpagina's af te drukken. U hoeft de proefpagina's niet te scannen, maar de registratie duurt langer dan wanneer u de Duplex Color Image Reader Unit-M gebruikt. Er zijn 4 vellen papier nodig voor de registratie. Er worden twee vellen van het basispapier en twee vellen van het gebruikerspapier uitgevoerd voor de kalibratie.
BELANGRIJK | |||||||||
Voer deze procedure uit bij een gelijkblijvende temperatuur en luchtvochtigheid. Als na registratie van het papier de omstandigheden in de ruimte met de machine ingrijpend veranderen, is een nauwkeurige herkalibratie van de gradatie-, densiteit- en kleurinstellingen niet mogelijk voor het papier. In dit geval moet u het papier onder de nieuwe omstandigheden opnieuw registreren. Gebruik papier waarvan de afwerking en het witniveau overeenkomen met de waarden van SAT023 Top Colour Zero FSC (100 g/m2). Een nauwkeurige herkalibratie van de gradatie-, densiteit- en kleurinstellingen van de machine is niet mogelijk als u papier registreert en gebruikt met andere condities dan het papier dat u wilt kalibreren. Om de procedures in dit gedeelte uit te voeren, dient u als beheerder in te loggen op de machine. (Zie "Logging In to the Machine as an Administrator.") Als zowel de Duplex Color Image Reader Unit-M als de Sensor automatische gradatie-A is aangesloten, selecteert u vooraf in [Selecteer methode] de methode voor automatische gradatieaanpassing die u wilt gebruiken. Selecteer [Scanner gebruiken] als u de Duplex Color Image Reader Unit-M wilt gebruiken of [Scanner niet gebruiken] voor de Sensor automatische gradatie-A. Controleer voordat u deze procedure start of zowel het basispapier als het gebruikerspapier juist is ingesteld in de papierbronnen. Raadpleeg hiervoor de volgende tabel.
* De naam van het papier kan zonder voorafgaande kennisgeving worden gewijzigd. Neem voor meer informatie contact op met een erkende Canon-dealer bij u in de buurt. | |||||||||
N.B. |
Als u een gebruikerspapier registreert dat u wilt aanpassen, kunt u de gedetailleerde gegevens van het type niet wijzigen en het type papier ook niet verwijderen in [Instellingen Beheer type papier] in [Voorkeuren] (Instellingen/Registratie). |
1.
Druk op  .
.
 .
.2.
Druk op [Aanpassen/Onderhoud] → [Aanpassen beeldkwaliteit] → [Autom. gradatieaanpassing].
3.
Druk op [Aan te passen papier registreren].
4.
Selecteer de bestemming voor het opslaan van het nieuwe papier dat u wilt aanpassen → druk op [Volgende].
N.B. |
U kunt maximaal drie soorten papier opslaan om aan te passen en u kunt deze overschrijven. Als u dat doet, kunt u de eerder opgeslagen papierinstellingen niet meer herstellen. |
5.
Selecteer het papiertype dat u als basis wilt gebruiken → druk op [Volgende].
6.
Selecteer de papierbron met het papiertype dat u als basis wilt gebruiken → druk op [Volgende].
BELANGRIJK |
Deze machine stelt de tonerdosering en afdruksnelheid in op het type papier. Voor effectieve aanpassingen selecteert u het juiste papiertype. |
7.
Druk op [Start afdrukken].
De eerste proefpagina wordt uitgevoerd.
N.B. |
Als u de Sensor automatische gradatie-A gebruikt, hoeft u stappen 8 en 9 niet uit te voeren. Ga verder naar stap 10. |
8.
Plaats de eerste testpagina op de glasplaat → druk op [Start scannen].
Leg de eerste proefpagina met de tekstzijde omlaag op de glasplaat en met de zwarte rand langs de bovenste achterrand van de glasplaat.
9.
Verwijder de eerste proefpagina van de glasplaat.
10.
Selecteer de papierbron met het aangepaste papiertype dat u wilt aanpassen → druk op [Volgende].
BELANGRIJK |
Deze machine stelt de tonerdosering en afdruksnelheid in op het type papier. Voor effectieve aanpassingen selecteert u het juiste papiertype. |
11.
Druk op [Start afdrukken].
De tweede proefpagina wordt uitgevoerd.
N.B. |
Als u de Sensor automatische gradatie-A gebruikt, hoeft u de volgende stappen niet uit te voeren. |
12.
Plaats de tweede testpagina op de glasplaat → druk op [Start scannen].
Leg de tweede proefpagina met de tekstzijde omlaag op de glasplaat en met de zwarte rand langs de bovenste achterrand van de glasplaat.
13.
Verwijder de tweede testpagina van de glasplaat.
Papier selecteren voor kalibratie
U kunt het type papier voor kalibratie selecteren.
BELANGRIJK |
Om de procedures in dit gedeelte uit te voeren, dient u als beheerder in te loggen op de machine. (Zie "Logging In to the Machine as an Administrator.") |
1.
Druk op  .
.
 .
. 2.
Druk op [Aanpassen/Onderhoud] → [Aanpassen beeldkwaliteit] → [Autom. gradatieaanpassing].
3.
Druk op [Selecteer aan te passen papier] → selecteer het papiertype dat u wilt aanpassen → druk op [OK].
BELANGRIJK |
Deze machine stelt de tonerdosering en afdruksnelheid in op het type papier. Voor effectieve aanpassingen selecteert u het juiste papiertype. Als u de gradatie van bepaald gebruikerspapier automatisch wilt uitvoeren, selecteert u dat type gebruikerspapier (dat overigens vooraf moet zijn geregistreerd). |
Wijzigen van aanpassingsniveau
U kunt het aanpassingsniveau wijzigen voor automatische gradatieaanpassing.
BELANGRIJK |
Om de procedures in dit gedeelte uit te voeren, dient u als beheerder in te loggen op de machine. (Zie "Logging In to the Machine as an Administrator.") |
N.B. |
Wanneer u [Op groep papiertype] instelt voor [Aanpassingsniveau], kunt u het type papier selecteren en efficiënte aanpassingen doorvoeren op basis van het type papier dat u selecteert bij [Dun 1/Normaal/Zwaar 1-4], [Dik 5] of [Dik 6-8]. |
1.
Druk op  .
.
 .
. 2.
Druk op [Aanpassen/Onderhoud] → [Aanpassen beeldkwaliteit] → [Autom. gradatieaanpassing].
3.
Druk op [Aanpassingsniveau] → selecteer het aanpassingsniveau → druk op [OK].
BELANGRIJK |
Nadat u de instellingen hebt gewijzigd, moet u eerst de automatische gradatieaanpassing uitvoeren en dan pas de kleurbalans afstellen, aangezien deze onstabiel kan worden. |
Standaardwaarden voor kalibratie initialiseren
Als u automatische gradatieaanpassing uitvoert maar u de gradatie, densiteit of kleur niet juist kunt afstellen, of als er een scanfout wordt weergegeven voor de proefpagina, stelt u [Initialiseren bij gebr. Voll. aanpassing] in op 'Aan' en voert u vervolgens [Volledige aanpassing] uit.
1.
Druk op  .
.
 .
. 2.
Druk op [Aanpassen/Onderhoud] → [Aanpassen beeldkwaliteit] → [Autom. gradatieaanpassing].
3.
Druk op [Initialiseren bij gebr. Voll. aanpassing] → [Aan] → [OK].
4.
Voer een volledige aanpassing uit door stappen 3 t/m 11 in "Volledige aanpassing." uit te voeren