Vlakbepaling
Met deze modus kunt u vlakken die u wilt scannen/kopiëren omkaderen, of vlakken in de gescande afbeelding maskeren. U kunt met de editingpen op het scherm Voorbeeld of met de numerieke toetsen op het bedieningspaneel maximaal vier vlakken aangeven. U kunt maximaal vier verschillende vlakken markeren.
BELANGRIJK |
Als u Vlakbepaling (Omkaderen) wilt gebruiken in combinatie met de modus Beeldherhaling, dient u eerst de modus Beeldherhaling in te stellen en vervolgens het gewenste vlak te markeren. U kunt slechts één vlak markeren. Als het aangegeven vlak te klein is, kan het kleurenorigineel wellicht worden gescand in de modus Zwart & Wit, ook als de kleurmodus is ingesteld op [Auto (Kleur/Z&W)]. |
N.B. |
U kunt de met de elektronische pen gemarkeerde vlakken wijzigen met de numerieke toetsen. Als u een vlak markeert met de elektronische pen, is het mogelijk dat het vlak niet helemaal nauwkeurig wordt gekopieerd. Gebruik de numerieke toetsen om een vlak nauwkeurig te markeren. |
Gebruik van de editingpen
U kunt de editingpen gebruiken om twee verschillende types vlakken aan te geven: een rechthoekig vlak (twee punten) en een veelhoekig vlak (vier of meer punten).
Gebruik twee punten om het vlak aan te geven.
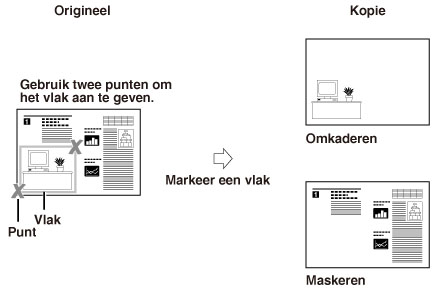
Gebruik meerdere punten om het vlak aan te geven.
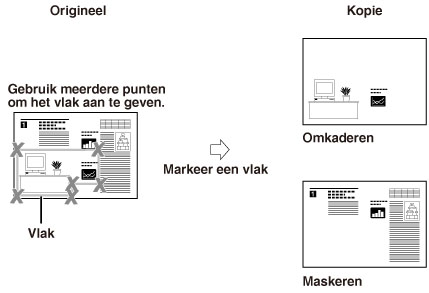
BELANGRIJK |
U kunt slechts één polygoon (veelhoekig) vlak tegelijk markeren. Het is niet mogelijk gelijktijdig een rechthoekig en een polygoon vlak te markeren. U kunt geen documenten kopiëren of scannen met de modus Vlakbepaling als u uw originelen in de aanvoer plaatst. |
1.
Druk op  → [Kopie].
→ [Kopie].
 → [Kopie].
→ [Kopie].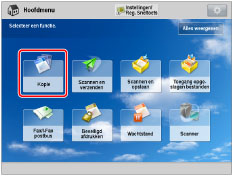
2.
Druk op [Opties] → [Vlakbepaling].
/b_copy_063_02_c_C.jpg)
3.
Druk op [Peninvoer].
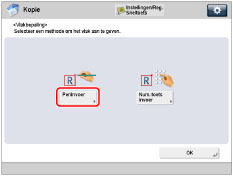
4.
Druk op [Start scannen].
BELANGRIJK |
Controleer of het origineel op de glasplaat ligt. |
5.
Markeer het vlak met de elektronische pen.
BELANGRIJK |
Het is niet mogelijk gelijktijdig een rechthoekig en een polygoon vlak te markeren. |
N.B. |
Om het laatste ingevoerde punt te wissen, drukt u op [Verwijder punt]. (Is er eenmaal een vlak aangegeven [Verwijder punt] dan verandert [Vlak wissen].) Druk op [Vlak wissen] als u een gemarkeerd vlak wilt wissen. Om in te zoomen op een gedeelte van het origineel, drukt u op de keuzelijst Zoompercentage → selecteer een vergroting → druk op [  ], [ ], [ ], [ ], [ ] of [ ] of [ ] om het vlak aan te geven dat u wilt weergeven. ] om het vlak aan te geven dat u wilt weergeven. |
Om met twee punten een rechthoekig vlak aan te geven:
Geef met de elektronische pen twee tegenover elkaar liggende punten aan.
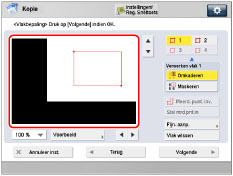
U kunt maximaal vier verschillende vlakken markeren.
Om met meerdere punten een vlak aan te geven:
Druk op [Meerd. punt. inv.] → geef het vlak op met de editingpen.
Druk op [Stel mrd pnt in] nadat u de laatste punt hebt aangegeven.
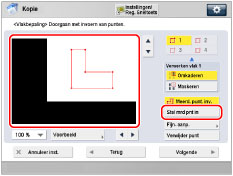
U kunt maximaal 10 punten aangeven.
BELANGRIJK |
Als u [Meerd. punt. inv.] selecteert, kunt u slechts één vlak tegelijk markeren. Een vlak dat is aangegeven nadat [Meerd. punt. inv.] is geselecteerd, kan niet worden gewijzigd met  - -  (numerieke toetsen). (numerieke toetsen). |
6.
Selecteer [Omkaderen] of [Maskeren].
De details van elk item worden onderstaand getoond.
[Omkaderen]: | Kopieert alleen de inhoud van het gemarkeerde vlak; de rest van het origineel wordt niet gekopieerd. |
[Maskeren]: | Kopieert het origineel en verwijdert de inhoud van het gemarkeerde vlak. |
Als u voor verschillende vlakken verschillende instellingen wilt gebruiken, selecteer u het vlak door op de desbetreffende toets te drukken → selecteer [Omkaderen] of [Maskeren].
7.
Druk op [Voorbeeld] → controleer het aangegeven vlak → druk op [OK].
N.B. |
Als het aangegeven vlak rechthoekig is en u wilt nog andere vlakken aangeven, herhaal dan de stappen 3 t/m 5. Vlakken die al zijn aangegeven, worden samen met het nieuwe vlak weergegeven. Als u een aangegeven vlak wilt aanpassen dat eerder met behulp van de editingpen was aangegeven, drukt u op [Fijn-aanpassing] → [Selecteer punt] tot het scherm verschijnt met het punt dat u wilt aanpassen → druk op [  ], [ ], [ ], [ ], [ ] of [ ] of [ ] om het punt te verplaatsen → druk op [OK] → [Voorbeeld] om het aangepaste vlak te controleren. ] om het punt te verplaatsen → druk op [OK] → [Voorbeeld] om het aangepaste vlak te controleren. |
8.
Druk op [Volgende] → selecteer [Centreren] of [Niet centreren].
Als u alleen [Maskeren] hebt geselecteerd, kunt u deze stap overslaan. Ga verder naar stap 8.
N.B. |
Als de Centreren mode al eerder was aangegeven, zal het scherm Centreren niet verschijnen. De instellingen voor Centreren die zijn aangegeven bij de modus Vlakbepaling worden verwijderd wanneer de vlakinstellingen worden geannuleerd. |
9.
Druk op [OK] → [Sluiten].
Als u hetzelfde vlak bij meerdere originelen dient aan te geven, verwijder dan het origineel van de glasplaat → plaats alle originelen in de aanvoer → druk op  .
.
 .
.Gebruik van de numerieke toetsen
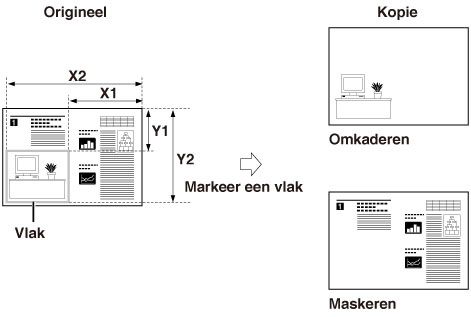
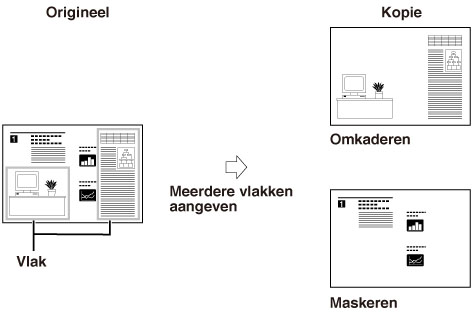
N.B. |
Voor instructies over het invoeren van waarden in inches, raadpleegt u "Basisbewerkingen." |
1.
Druk op  → [Kopie].
→ [Kopie].
 → [Kopie].
→ [Kopie].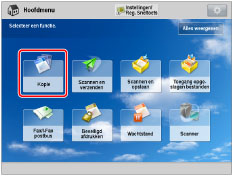
2.
Druk op [Opties] → [Vlakbepaling].
/b_copy_063_02_c_C.jpg)
3.
Druk op [Num. toets invoer].
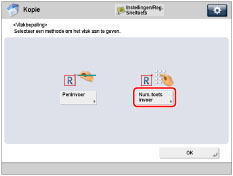
BELANGRIJK |
Meet het formaat en de positie van het te markeren vlak op het origineel voordat u de volgende stap uitvoert. Meet de XY-waarden eerst vanaf de afbeelding naar de rechterrand en vervolgens naar de bovenrand van het origineel. De machine weet dan precies wat het formaat en de positie van het vlak is. |
4.
Druk op [X1], [X2], [Y1], en [Y2] → gebruik  -
-  (numerieke toetsen).
(numerieke toetsen).
 -
-  (numerieke toetsen).
(numerieke toetsen)./b_copy_063_02_i_C.jpg)
[X1]: | De afstand tussen de rechterrand van het vlak en de rechterrand van het origineel. |
[X2]: | De afstand tussen de linkerrand van het vlak en de linkerrand van het origineel. |
[Y1]: | De afstand tussen de bovenrand van het vlak en de bovenrand van het origineel. |
[Y2]: | De afstand tussen de onderrand van het vlak en de onderrand van het origineel. |
U kunt maximaal vier vlakken aangeven.
N.B. |
Als u een waarde die u hebt ingevoerd, wilt wijzigen, drukt u op [X1], [X2], [Y1] of [Y2] → voor de juiste waarde in met  - -  (numerieke toetsen). (numerieke toetsen).Druk op [Controleer vlak] als u het gemarkeerd vlak wilt controleren. |
5.
Selecteer [Omkaderen] of [Maskeren].
De details van elk item worden onderstaand getoond.
[Omkaderen]: | Kopieert alleen de inhoud van het gemarkeerde vlak; de rest van het origineel wordt niet gekopieerd. |
[Maskeren]: | Kopieert het origineel en verwijdert de inhoud van het gemarkeerde vlak. |
N.B. |
Om door te gaan met het aangeven van andere vlakken, drukt u op vlakkentoets → herhaal stap 3. Om een vlak opnieuw aan te geven, selecteert u het vlak door op de desbetreffende toets te drukken. Om een aangegeven vlak te wissen, selecteert u het vlak door op de juiste toets te drukken → druk op [Vlak wissen]. Als u voor verschillende vlakken verschillende instellingen wilt gebruiken, selecteer u het vlak door op de desbetreffende toets te drukken → selecteer [Omkaderen] of [Maskeren]. |
6.
Druk op [Volgende] → selecteer [Centreren] of [Niet centreren].
Als u alleen [Maskeren] hebt geselecteerd, kunt u deze stap overslaan. Ga verder naar stap 7.
N.B. |
Als de Centreren mode al eerder was aangegeven, zal het scherm Centreren niet verschijnen. De instellingen voor Centreren die zijn aangegeven bij de modus Vlakbepaling worden verwijderd wanneer de vlakinstellingen worden geannuleerd. |
7.
Druk op [OK] → [Sluiten].