Een digitale handtekening toevoegen aan een PDF of XPS
Deze modus stelt u in staat PDF- of XPS-documenten met een digitale handtekening te verzenden.
Apparaathandtekening
Met deze modus wordt het apparaathandtekeningcertificaat en het sleutelpaar in de machine gebruikt om een digitale handtekening aan het document toe te voegen. De lezer kan controleren welk apparaat het bestand heeft ondertekend en of het bestand is gewijzigd nadat het is ondertekend.
Deze modus geldt voor PDF- en XPS-bestanden.
Gebruikershandtekening
Deze modus gebruikt de SSO-H-inloginformatie over de huidige gebruiker en het gebruikershandtekeningcertificaat en het sleutelpaar in de machine om een digitale handtekening aan het bestand toe te voegen. De lezer kan controleren welke gebruiker het bestand heeft ondertekend en of het bestand is gewijzigd nadat het is ondertekend.
Deze modus geldt voor PDF- en XPS-bestanden.
Zichtbare handtekening
Met deze modus wordt een zichtbare handtekening op de eerst pagina van het PDF-bestand weergegeven. De lezer kan dan eenvoudig zien dat het bestand een digitale handtekening heeft. De lezer kan de gedetailleerde digitale handtekeninginformatie ook controleren bij de Eigenschappen van de handtekening. Daarnaast kunt u bepalen waar de digitale handtekening in het PDF bestand zichtbaar moet zijn.
Deze modus geldt alleen voor PDF-bestanden.
Voor informatie over de optionele producten die vereist zijn om deze functie te gebruiken, raadpleegt u "Optionele producten die nodig zijn voor elke functie."
N.B. |
U kunt alleen apparaathandtekeningen aan PDF- of XPS-documenten toevoegen als u een apparaatcertificaat en sleutelpaar hebt aangemaakt. (Zie "Digitale handtekeningen.") Er moet aan de volgende voorwaarden worden voldaan om een gebruikershandtekening te kunnen toevoegen aan een PDF-bestand: Er moet een SSO-H-inlogservice voor de machine zijn ingesteld Met UI op afstand dient een gebruikerscertificaat in de machine te zijn geïnstalleerd (Zie "Installing a Certificate File.") |
1.
Druk op  → [Scannen en verzenden] → geef de bestemming op → druk op de knop om de bestandsindeling te selecteren.
→ [Scannen en verzenden] → geef de bestemming op → druk op de knop om de bestandsindeling te selecteren.
 → [Scannen en verzenden] → geef de bestemming op → druk op de knop om de bestandsindeling te selecteren.
→ [Scannen en verzenden] → geef de bestemming op → druk op de knop om de bestandsindeling te selecteren.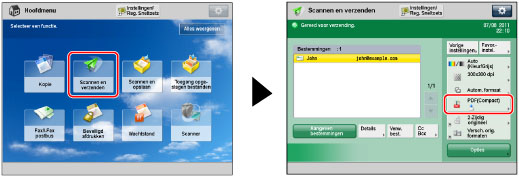
2.
Selecteer [PDF] of [XPS] → druk op [Dig. handtek. toevoegen].
/b_ssend_054_01_b_C.jpg)
3.
Druk op de digitale handtekening die u wilt instellen.
Apparaathandtekening toevoegen:
Druk op [Apparaathandtekening] → [OK].
Gebruikershandtekening toevoegen:
Druk op [Gebr.handtek.] → [OK].
Apparaat-/gebruikershandtekening zichtbaar maken:
Druk op [Zichtbare handtekeningen] → selecteer de positie voor de handtekening → druk op [OK].
Druk op [OK].
4.
Druk op [OK].
BELANGRIJK |
Als bij verzending van een PDF- of XPS-document van meerdere pagina's met een digitale handtekening een fout optreedt, kan de lezer het document niet openen. |
N.B. |
Als u PDF bestand digitaal wilt ondertekenen en wilt versleutelen, geeft u de instellingen voor geëncrypt PDF als volgt op: Selecteer tijdens het instellen van [Wachtw. nodig om permissie te wijzig.] in het scherm Encrypt de optie [Wijzigt uitgezonderd uitgenomen pagina's] in de vervolgkeuzelijst Wijzigingen toestaan op hetzelfde scherm. U kunt meerdere digitale handtekeningen voor een bestand instellen. In dat geval worden apparaathandtekeningen toegepast voor de gebruikershandtekeningen. Als de lezer een PDF- of XPS-bestand met verschillende handtekeningen verifieert met Adobe Reader/Adobe Acrobat of XPS Document Viewer, wordt alleen de laatst toegepaste handtekening aangeboden. Andere handtekeningen worden beschouwd als gewijzigd door het toevoegen van handtekeningen. Voor meer informatie over de validatie van certificaten, opslaan van certificaten in de lijst met betrouwbare certificaten en het verifiëren van handtekeningen door de lezer, raadpleegt u de documentatie voor de software die de PDF bestandsindeling (zoals Adobe Reader/Adobe Acrobat) of XPS bestandsindeling (zoals XPS Document Viewer) ondersteunt. Als u [Optimaliseer PDF voor web] inschakelt, kunnen de PDF-instellingen op een van de volgende mogelijkheden worden ingesteld: Apparaathandtekening of gebruikershandtekening. (Zie "PDF optimaliseren voor web.") Het PDF-/XPS-bestand bevat informatie over de afzender die de lezer van het bestand kan gebruiken om de betrouwbaarheid van de apparaathandtekening te controleren door deze te vergelijken met het MD5- of SHA-1-nummer. U kunt deze informatie controleren in [Certificaat duimafdruk] op deze machine. (Zie "Digitale handtekeningen.") Het e-mailadres van de gebruiker is ingesteld voor eigenschap Auteur van het PDF- of XPS-bestand met een gebruikershandtekening als een e-mailadres is ingesteld in de SSO-H-gebruikersinformatie. U kunt via de machine geen ontvangen I-fax document met een gebruikershandtekening doorsturen. Voor meer informatie over de certificaatautoriteit die voor elke gebruiker een gebruikerscertificaat verstrekt die compatibel is met deze machine, raadpleegt u de opmerking bij het optionele product. Let op het volgende als u zichtbare handtekeningen instelt: U kunt Zichtbare handtekeningen alleen opgeven wanneer een apparaathandtekening of gebruikershandtekening voor de PDF is ingesteld. U kunt geen zichtbare handtekeningen instellen als [Wijzig PDF naar PDF/A] is ingeschakeld. (Zie "Formatteren van PDF-bestanden naar PDF/A.") |