Töiden varaaminen
Voit varata tulostustöitä vaikka laite tulostaa tai odottaa työn käsittelyä.
Tässä jaksossa käytetään esimerkkinä lokeroon tallennettujen tiedostojen tulostamista.
Voit varata tulostuksen seuraavissa tapauksissa:
Laitteen odottaessa
Voit määrittää tulostusasetukset kun laite on odotustilassa. Tämä voi tapahtua heti kun olet kytkenyt laitteeseen virran, tai kun olet poistanut paperitukoksen. Tulostus alkaa automaattisesti kun laite on valmis.
Laitteen tulostaessa
Voit määrittää tulostusasetukset uudelle työlle kun laite tulostaa. Tulostus alkaa kun nykyinen työ on valmis.
HUOMAUTUS |
Voit varata tulostuksen kun laite on odotustilassa seuraavissa tapauksissa: Virran päällekytkemisen ja laitteen käyttövalmiustilan välinen aika. Paperitukoksen poistamisen jälkeen. Heti kun olet sulkenut pääyksikön tai lisävarusteen, kuten viimeistelijä, oven. |
Varatun tulostuksen työnkulku
1.
Paina  → [Tallennetut tiedostot] → [Lokero].
→ [Tallennetut tiedostot] → [Lokero].
 → [Tallennetut tiedostot] → [Lokero].
→ [Tallennetut tiedostot] → [Lokero].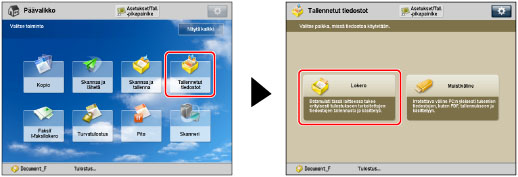
Jos näyttöön tulee ponnahdusikkuna kun laite tulostaa tai odottaa tulostusta, paina [Sulje].
2.
Valitse haluamasi lokero → valitse tiedosto → paina [Tulostus].
/b_udoc_008_01_b_C.jpg)
3.
Paina [Aloita tulostus].
Jos haluat muuttaa tulostusasetuksia, määritä haluamasi tulostusasetukset → paina [Aloita tulostus].
Jos varaat tulostustyön kun laite tulostaa, tulostus alkaa heti kun nykyinen työ on valmis. Jos ylität varattavien töiden enimmäismäärän, suorita toiminto uudelleen noudattamalla näyttöön tulevaa viestiä.
Kopiotyön varaaminen käyttämällä Stack Bypass-C
Voit varata paperityypin käytettäväksi Stack Bypass-C:ssä, kun tulostat sarjan töitä käyttämällä Stack Bypass-C:ta sarjassa.
Esimerkki: Voit varata A4-paperin käytettäväksi Stack Bypass-C:ssä, samalla kun käytät A3-paperia Stack Bypass-C:ssä tulostaaksesi nykyisen työn.
1.
Paina  → [Tallennetut tiedostot] → [Lokero].
→ [Tallennetut tiedostot] → [Lokero].
 → [Tallennetut tiedostot] → [Lokero].
→ [Tallennetut tiedostot] → [Lokero].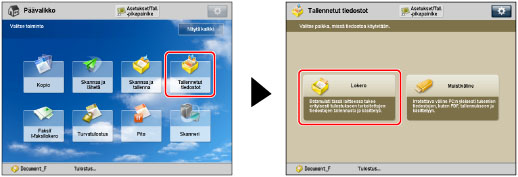
Jos näyttöön tulee ponnahdusikkuna kun laite tulostaa tai odottaa tulostusta, paina [Sulje].
2.
Valitse haluamasi lokero → valitse tiedosto → paina [Tulostus].
/b_udoc_008_01_b_C.jpg)
3.
Paina [Muuta tulostusasetuksia] → [Valitse paperi].
/b_udoc_008_01_f_C.jpg)
4.
Paina [Muuta monitoimit. paperi].
/b_udoc_008_01_g_C.jpg)
Jos et varaa työtä, Vaihda Monitoimitason paperi -ikkuna avautuu kun paperia asetetaan Stack Bypass-C:hen. (Katso "Paperin lisääminen Stack Bypass-C.")
5.
Valitse haluamasi paperityyppi ja paperikoko.
Jos haluamaasi paperityyppiä ei näy Valitse paperi -ikkunassa, paina [Asetukset] ja valitse haluamasi paperi Asetukset-ikkunasta.
Jos tulostat aikaisemmin tulostetun arkin taustapuolelle, paina [2. sivu 2- puol. arkista].
TÄRKEÄÄ |
Varmista että asetat paperityypin oikein. Jos paperityyppiä ei ole oikein asetettu, kuvan laatu saattaa kärsiä. Tämän lisäksi kiinnitysyksikkö saattaa likaantua tai voi syntyä paperitukos, mikä voi edellyttää huoltokäyntiä. |
HUOMAUTUS |
Voit tallentaa paperityyppejä, jotka eivät ole tarkassa asetusikkunassa kohdassa <Muuta monitoimitason paperi: Paperityyppi>. Lisätietoja paperityypin tallentamisesta, katso "Muokattujen paperityyppien tallentaminen." Jos enemmän kuin yksi varattu työ odottaa tulostusta, vain viimeksi varatulle kopiotyölle määritetty paperikoko/tyyppi näkyy Paperinvalintaikkunassa. Jos [Monitoimitason vakioasetukset] on asennossa 'Kyllä' kohdassa [Yleisasetukset] (Asetukset/Tallennus), tallennetut oletusarvot tulevat näkyviin. (Katso "Monitoimitason oletusasetusten tallentaminen.") |
Vakiokokoisen paperin valitseminen:
Valitse paperityyppi → paina [Seuraava].
Valitse paperikoko → paina [OK].
HUOMAUTUS |
[Kalvo] on valittavissa vain, jos paperikooksi on valittu [A4]. |
Muokatun paperikoon valitseminen:
Valitse paperityyppi → paina [Seuraava].
Paina [Muokattu koko].
Paina [X] ja [Y] → syötä arvot → paina [OK].
Voit myös valita kokopainikkeen ([S1] - [S5]) joka sisältää tallennetun paperikokoasetuksen sen sijaan että syöttäisit arvot.
HUOMAUTUS |
Jotta voit hakea paperikoot kokopainikkeista ([S1] - [S5]), tallenna paperikoot edeltäkäsin. (Katso "Muokattujen paperikokojen Tallennus/Muokkaus/Poisto.") |
Paina [OK].
Kirjekuoren valitseminen:
Paina [Seuraava] → [Kirjekuori].
Valitse haluamasi kirjekuorityyppi → paina [OK].
TÄRKEÄÄ |
Jos kirjekuoren tyyppiä ei ole valittu oikein, seurauksena saattaa olla paperitukos. Jos käytät kuoria, joiden läpässä on liimaa, liima saattaa sulaa kiinnitysyksikön kuumuudessa ja paineessa. Tietoja kirjekuorten asettamisesta POD Deck Lite-C:hen, katso "Loading Envelopes into the POD Deck Lite-C." |
Paina [OK].
6.
Paina [OK].
7.
Paina [Aloita tulostus].
Tämä päättää asetuksien tekemisen varatulle tulostustyölle kun käytössä on Stack Bypass-C. Seuraavissa kohdissa esitetään kuinka paperi asetetaan Stack Bypass-C:hen ja kuinka suoritetaan varatun työn skannaus ja tulostus.
8.
Kun varattu tulostustyö tulostamisen aika tulee, aseta määritettyä paperia Stack Bypass-C:hen.
Jos valmistuneesta työstä on jäänyt paperia Stack Bypass-C:hen, poista paperi ja aseta seuraavaksi määritettyä paperia Stack Bypass-C:hen. Tietoja paperin asettamisesta Stack Bypass-C:hen, katso "Paperin lisääminen Stack Bypass-C."
HUOMAUTUS |
Varmista, että lisäät Stack Bypass-C:hen samaa paperikokoa ja tyyppiä jonka valitsit vaiheessa 5. Tulostus ei käynnisty jos erikokoista tai tyyppistä paperia on asetettu. |
HUOMAUTUS |
Voit määrittää enintään kuusi työtä varaukseen, mukaanlukien nykyinen työ. Jos varaat yhdellä kerralla tulostetavaksi seitsemän tai useampia tiedostoja, avautuu vahvistusikkuna. Keskeytystulostustyöt eivät sisälly tähän lukuun. Voit asettaa kuhunkin varattuun työhön eri tulostustavat ja paperilähteet, mukaanlukien Stack Bypass-C. Jos [Monitoimitason vakioasetukset] on asennossa 'Kyllä' Laitteen käyttöasetuksissa, varattu kopiointi voidaan suorittaa vain tallennetulle paperikoolle ja -tyypille. (Katso "Monitoimitason oletusasetusten tallentaminen.") Lisätietoja paperityypeistä, katso "Käytettävissä olevat paperityypit." Et voi varata tulostustyötä jos laitteen muisti täyttyy. |