Tryb ten umożliwia szyfrowanie plików PDF, które wysyłane są na adres e-mail lub do serwera plików, w celu zwiększenia poziomu ich zabezpieczenia.
Jeśli pliki PDF zabezpieczone są hasłem, to otwierać, drukować lub edytować te pliki będą mogli jedynie ci odbiorcy, którzy wprowadzą poprawne hasło.
Szyfrowanie plików PDF
Aby uzyskać więcej informacji na temat produktów opcjonalnych, wymaganych przez tę funkcję, patrz "Produkty opcjonalne wymagane dla poszczególnych funkcji."
WAŻNE |
Z trybu tego można korzystać jedynie wtedy, gdy jako odbiorca wybrany jest adres e-mail lub serwer plików.Gdy jako odbiorca wybrany zostanie numer faksu, adres I-faksu lub skrzynka pocztowa, użytkownik nie będzie mógł wysłać zadania jako zaszyfrowanego pliku PDF. |
1.
Naciśnij na  → [Skanuj i wyślij] → określ odbiorcę → naciśnij przycisk formatu pliku.
→ [Skanuj i wyślij] → określ odbiorcę → naciśnij przycisk formatu pliku.
 → [Skanuj i wyślij] → określ odbiorcę → naciśnij przycisk formatu pliku.
→ [Skanuj i wyślij] → określ odbiorcę → naciśnij przycisk formatu pliku.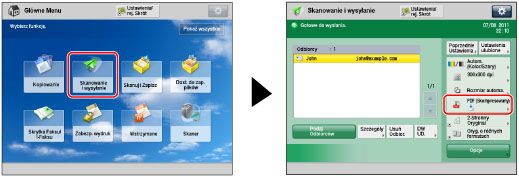
2.
Wybierz [PDF] → naciśnij na [Szyfrowanie].
/b_ssend_059_01_b_C.jpg)
3.
Skonfiguruj każde ustawienie.
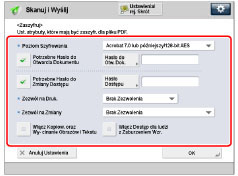
Poziom Szyfrowania | Wybierz wersję PDF, dla której ma zostać ustawiony poziom szyfrowania.Istnieje możliwość wybrania tylko jednego z poniższych: [Acrobat 3.0 lub późniejszy/40-bit RC4] [Acrobat 6.0 lub późniejszy/128-bit RC4] [Acrobat 7.0 lub późniejszy/128-bit AES] [Acrobat 9.0 lub równoważny/256-bit AES]* [Acrobat 10.0 lub równoważny/256-bit AES] * Pojawia się wyłącznie, jeżeli wybrano [Acrobat 9.0 lub równow.] w [256-bitowe ust. AES dla zaszyfrowanego PDF] w [Ustawienia Funkcji] (Ustawienia/rejestrowanie).(Patrz "Zmiana poziomu szyfrowania PDF z Acrobat 10.0 lub równoważnego na Acrobat 9.0 lub równoważny.") |
Potrzebne Hasło do Otwarcia Dokumentu | Wybierz ten klawisz, gdy chcesz zarejestrować hasło wymagane do otwarcia zapisanych plików. |
Hasło do Otw. Dok. | Ustaw hasło wymagane do otwarcia dokumentu. |
Potrzebne Hasło do Zmiany Dostępu | Wybierz ten klawiszy aby zaprogramować hasło dla drukowania lub edycji zeskanowanego pliku PDF.Jeżeli wybierzesz ten klawisz, możesz określić ustawienia, takie jak <Zezwól na Druk.>, <Zezwól na zmiany> oraz [Włącz dostępność, kopiowanie, wycin. obraz/txt]. |
Hasło Dostępu | Ustawia hasło uprawnień dla dokumentu. |
Zapisz Hasło | Jeżeli włączono opcję [Potrzebne Hasło do Otwarcia Dokumentu] lub [Potrzebne Hasło do Zmiany Dostępu], hasło zostanie zapisane.Jeżeli hasło jest już zapisane, można je przywołać poprzez naciśnięcie przycisku [Szyfrowanie] w [Format Pliku].Ten element jest wyświetlany, jeżeli użytkownik jest zalogowany z wykorzystaniem uwierzytelniania SSO-H. |
Zezwól na Druk. | [Brak Zezwolenia]:Drukowanie nie jest dozwolone. Nawet, jeżeli wybierzesz [Brak Zezwolenia], plik może być drukowany, jeżeli wprowadzono dla niego hasło w programie Adobe Acrobat 5 lub starszym. [Zezw. (Tyl. Niska Rozdz.)]:Dozwolone jest wyłącznie drukowanie z niską rozdzielczością. (Pojawia się wyłącznie, jeżeli wybierzesz [Acrobat 6.0 lub późniejszy/128-bit RC4], [Acrobat 7.0 lub późniejszy/128-bit AES], [Acrobat 9.0 lub równoważny/256-bit AES] lub [Acrobat 10.0 lub równoważny/256-bit AES].) [Zezwól]:Można drukować. |
Zezwól na zmiany | [Brak Zezwolenia]:Zmienianie plików nie jest dozwolone. [Wstaw, Usuń lub Obróć Strony]:Możliwe jest wstawianie, usuwanie i obracanie stron. (Pojawia się wyłącznie, jeżeli wybierzesz [Acrobat 6.0 lub późniejszy/128-bit RC4], [Acrobat 7.0 lub późniejszy/128-bit AES], [Acrobat 9.0 lub równoważny/256-bit AES], or [Acrobat 10.0 lub równoważny/256-bit AES].) [Podpisywanie w polu podpisu]:Dodawanie podpisów cyfrowych jest możliwe, jeżeli w pliku PDF jest już pole podpisu. (Pojawia się wyłącznie, jeżeli wybierzesz [Acrobat 6.0 lub późniejszy/128-bit RC4], [Acrobat 7.0 lub późniejszy/128-bit AES], [Acrobat 9.0 lub równoważny/256-bit AES] lub [Acrobat 10.0 lub równoważny/256-bit AES].) [Komentowanie i podpisywanie pola podpisu]:Dodawanie komentarzy oraz dodawanie podpisu cyfrowego do pola z podpisem (jeżeli w pliku PDF jest już pole z podpisem) jest możliwe. [Zmiany bez Dod. Komentarza/Rozp. Stron]:Zmiany w dokumencie są możliwe, za wyjątkiem dodawania komentarzy i wyodrębniania stron. (Pojawia się wyłącznie, jeżeli wybierzesz [Acrobat 3.0 lub późniejszy/40-bit RC4].) [Zmiany bez Wycinania Strony]:Można dokonywać zmian w plikach, za wyjątkiem wycinania stron. |
Włącz dostępność, kopiowanie, wycin. obraz/txt | Wybierz, aby umożliwić kopiowanie obrazów i wycinanie stron skanowanego pliku.Oprócz tego, dostępna jest też funkcja umożliwiająca odczytywanie tekstu umiejscowionego w dokumencie (funkcja przeznaczona dla osób niedowidzących).(Pojawia się wyłącznie, jeżeli wybierzesz [Acrobat 3.0 lub późniejszy/40-bit RC4].) Jeżeli wybierzesz [Acrobat 6.0 lub późniejszy/128-bit RC4], [Acrobat 7.0 lub późniejszy/128-bit AES], [Acrobat 9.0 lub równoważny/256-bit AES], or [Acrobat 10.0 lub równoważny/256-bit AES], [Włącz Kopiow. oraz Wycinanie Obrazów i Tekstu] oraz [Włącz Dostęp dla ludzi z Zaburzeniem Wzr.] są wyświetlane i możesz wprowadzić te ustawienia osobno. |
WAŻNE |
Jeżeli nie wprowadziłeś hasła w [Hasło do Otw. Dok.] lub [Hasło Dostępu], wprowadź hasło na ekranie, który pojawia się po naciśnięciu na przycisk  . .Użytkownik może zapisać ustawienia dla zaszyfrowanego pliku PDF jako ustawienia ulubione.Jeżeli nie chcesz ustawiać [Hasło do Otw. Dok.] oraz [Hasło Dostępu] w [Ulubione ustawie.], pozostaw pole hasła puste. Jeżeli przywołasz ustawienia Zaszyfrowanego pliku PDF z poziomu [Poprzed. ustawie.], hasło nie jest przywoływane oraz [Hasło do Otw. Dok.] i [Hasło Dostępu] są puste. Nie możesz ustawić tego samego hasła dla [Hasło do Otw. Dok.] oraz [Hasło Dostępu]. Nawet wtedy, gdy użytkownik ustanowi ograniczenia dla pliku PDF w opcji [Hasło Dostępu], niektóre z tych ograniczeń mogą być ignorowane, gdy plik PDF otwarty zostanie w odpowiednim programie użytkowym. Można zapisać hasło po zalogowaniu się przy użyciu usługi SSO-H. Jeżeli nie zalogujesz się przy użyciu usługi SSO-H, opcja [Zapisz Hasło] nie pojawi się. Każdy użytkownik może zapisać tylko jedno hasło.Po wprowadzeniu nowego hasła, stare hasło zostaje nadpisane. Jeżeli opcja [Hasło do Otw. Dok.] lub [Hasło Dostępu] pozostanie pusta i zapisana, zapisane hasło zostanie usunięte. Jeżeli użytkownik loguje się z wykorzystaniem usługi SSO-H i spełnia wszystkie poniższe warunki, może istnieć wiele haseł.W takim wypadku może pojawić się komunikat potwierdzający wykorzystanie (lub nie) hasła zapisanego w opcji [Zapisz Hasło].Naciśnij [Tak], aby wykorzystać hasło zapisane w [Zapisz Hasło].Naciśnij [Nie], aby wykorzystać hasło zapisane w Ulubionych ustawieniach. Hasło jest zapisywane w [Zapisz Hasło]. Zaszyfrowany plik PDF jest zapisany w Ustawieniach ulubionych. Zaszyfrowany plik PDF jest przywoływany i wysyłany z poziomu Ustawień ulubionych. W czasie przywoływania ustawień Zaszyfrowany PDF poprzez naciśnięcie klawisza [Poprzed. ustawie.] (w czasie logowania przy użyciu usługi SSO-H), istnieje możliwość przywołania i ustawienia zapisanych haseł. |
UWAGA |
[Acrobat 9.0 lub równoważny/256-bit AES] dla <Poziom Szyfrowania> pojawia się wyłącznie, jeżeli ten element wybrano dla [256-bitowe ust. AES dla zaszyfrowanego PDF] w [Ustawienia Funkcji] (Ustawienia/rejestrowanie).(Patrz "Zmiana poziomu szyfrowania PDF z Acrobat 10.0 lub równoważnego na Acrobat 9.0 lub równoważny.") Wymagany jest program Adobe Acrobat 6.0 lub nowsza wersja, aby otworzyć pliki PDF, których poziom szyfrowania został ustalony na [Acrobat 6.0 lub późniejszy/128-bit RC4]. Wymagany jest program Adobe Acrobat 7.0 lub nowsza wersja, aby otworzyć pliki PDF, których poziom szyfrowania został ustalony na [Acrobat 7.0 lub późniejszy/128-bit AES]. Wymagany jest program Adobe Acrobat 9.0 lub nowsza wersja, aby otworzyć pliki PDF, których poziom szyfrowania został ustalony na [Acrobat 9.0 lub równoważny/256-bit AES]. Wymagany jest program Adobe Acrobat 10.0 lub nowsza wersja, aby otworzyć pliki PDF, których poziom szyfrowania został ustalony na [Acrobat 10.0 lub równoważny/256-bit AES]. Jeżeli ustawisz [Potrzebne Hasło do Otwarcia Dokumentu], odebrane zaszyfrowane pliki PDF nie mogą być otwierane bez wprowadzenia hasła. Jeżeli ustawisz [Potrzebne Hasło do Zmiany Dostępu], odebrane zaszyfrowane pliki PDF nie mogą być drukowane lub edytowane bez wprowadzenia hasła. Aby ustawić podpisy cyfrowe, gdy ustawiono [Potrzebne Hasło do Zmiany Dostępu], dla [Zezwól na zmiany] ustaw [Zmiany bez Wycinania Strony]. |
4.
Naciśnij na [OK].
UWAGA |
Jeżeli odbiorcy faksu, I-faksu lub skrzynki pocztowej są określeni, po naciśnięciu  wyświetlony zostanie komunikat informujący o anulowaniu zadania wysyłania. Naciśnij na [OK] → sprawdź odbiorców. wyświetlony zostanie komunikat informujący o anulowaniu zadania wysyłania. Naciśnij na [OK] → sprawdź odbiorców. |
UWAGA |
W poniższych przypadkach nie można ustawić zaszyfrowanych plików PDF: Jeżeli włączono funkcje [Automatycz. (OCR)] (Patrz "Nazwa pliku.") Jeżeli włączono funkcje [Format PDF do PDF/A] (Patrz "Formatowanie plików PDF do PDF/A.") |