Reservar trabalhos
Pode reservar trabalhos de impressão mesmo enquanto a máquina estiver a imprimir ou à espera para processar um trabalho.
Nesta secção é explicado, a título de exemplo, o procedimento para imprimir ficheiros guardados na caixa de correio.
Pode reservar impressões nos seguintes casos:
Enquanto a máquina está em espera
Pode especificar programações de impressão enquanto a máquina está em espera. Pode fazê-lo diretamente depois de ligar a máquina ou de retirar papel encravado. A impressão começa automaticamente quando a máquina estiver pronta.
Enquanto a máquina está a imprimir
Pode especificar as programações de impressão de um novo trabalho enquanto a máquina estiver a imprimir. A impressão começa quando o trabalho em curso terminar.
NOTA |
Pode reservar impressões enquanto a máquina estiver em espera, nas seguintes alturas: Desde o momento em que se liga a máquina até ao momento em que ela fica pronta para imprimir Depois de retirar papel encravado Diretamente depois de fechar uma tampa na unidade principal ou numa unidade opcional como, por exemplo, um finalizador |
Fluxo das impressões reservadas
1.
Carregue em  → [Aced.fich. guardados] → [Caixa de correio].
→ [Aced.fich. guardados] → [Caixa de correio].
 → [Aced.fich. guardados] → [Caixa de correio].
→ [Aced.fich. guardados] → [Caixa de correio].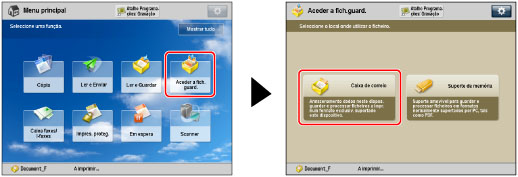
Se o ecrã de contexto que aparece enquanto a máquina está a imprimir ou à espera de imprimir for apresentado, carregue em [Fechar].
2.
Selecione a caixa de correio pretendida → selecione o ficheiro pretendido → carregue em [Imprimir].
/b_udoc_008_01_b_C.jpg)
3.
Carregue em [Iniciar impressão].
Se quiser alterar as programações de impressão, especifique as programações de impressão pretendidas → carregue em [Iniciar impressão].
Se reservar um trabalho de impressão enquanto a máquina estiver a imprimir, a impressão começa automaticamente assim que o trabalho em curso estiver concluído. Se exceder o número máximo de trabalhos que é possível reservar, siga as instruções da mensagem que aparece para executar novamente a operação.
Reservar um trabalho de impressão utilizando o Stack Bypass-C
Pode reservar o tipo de papel para utilizar no Stack Bypass-C quando imprimir uma série de trabalhos através da utilização do Stack Bypass-C em sequência.
Exemplo: Pode reservar papel A4 para utilizar no Stack Bypass-C se tiver colocado papel A3 no Stack Bypass-C para imprimir o trabalho em curso.
1.
Carregue em  → [Aced.fich. guardados] → [Caixa de correio].
→ [Aced.fich. guardados] → [Caixa de correio].
 → [Aced.fich. guardados] → [Caixa de correio].
→ [Aced.fich. guardados] → [Caixa de correio].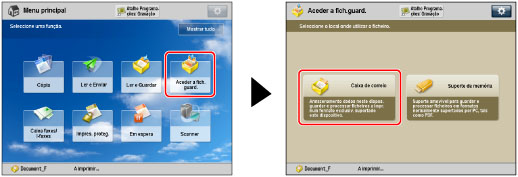
Se o ecrã de contexto que aparece enquanto a máquina está a imprimir ou à espera de imprimir for apresentado, carregue em [Fechar].
2.
Selecione a caixa de correio pretendida → selecione o ficheiro pretendido → carregue em [Imprimir].
/b_udoc_008_01_b_C.jpg)
3.
Carregue em [Alterar progr. de impressão] → [Selecionar papel].
/b_udoc_008_01_f_C.jpg)
4.
Carregue em [Alterar papel tab. multif.].
/b_udoc_008_01_g_C.jpg)
Se não reservar um trabalho, o ecrã Alterar papel tab. multif. aparece quando colocar papel no Stack Bypass-C. (Consulte "Colocar papel na Stack Bypass-C.")
5.
Selecione o tipo e o formato de papel pretendidos.
Se o tipo de papel desejado não aparecer no ecrã Selecionar papel, carregue em [Prog. detalh.] e selecione o tipo de papel desejado no ecrã Programações detalhadas.
Se quiser imprimir no verso de uma folha que já esteja impressa, carregue em [Verso de uma pág. FRT-VRS].
IMPORTANTE |
Especifique corretamente o tipo de papel. Se não o fizer, a sua escolha pode prejudicar a qualidade da imagem. Além disso, a unidade de fixação pode ficar suja ou o papel pode encravar, pelo que poderá ser necessário reparar a máquina. |
NOTA |
Pode gravar tipos de papel que não aparecem na lista de programações detalhadas em <Mudar papel no tabuleiro multifunções: Tipo papel>. Para obter mais informações sobre como guardar o tipo de papel, consulte "Gravar tipos de papel personalizados." Se houver mais do que um trabalho reservado à espera de ser impresso, o ecrã Selecionar papel só mostra o último formato/tipo de papel especificado para o trabalho de impressão reservado. Se a opção [Pré-programações tabuleiro multifunções] estiver programada para "Ligado" em [Preferências] (Programações/Gravação), aparecem os valores pré-programados guardados. (Consulte "Gravar pré-programações do tabuleiro multifunções.") |
Selecionar um formato de papel standard:
Selecione o tipo de papel → carregue em [Seguinte].
Selecione o formato de papel → carregue em [OK].
NOTA |
Só pode selecionar [Transparência] se especificar [A4] como formato de papel. |
Para selecionar um formato de papel personalizado:
Selecione o tipo de papel → carregue em [Seguinte].
Carregue em [Formato person.].
Carregue em [X] e [Y] → introduza cada valor → carregue em [OK].
Também pode selecionar uma tecla de formato ([S1] a [S5]) que contenha uma programação do formato de papel guardado, em vez de introduzir valores.
NOTA |
Para chamar formatos de papel a partir das teclas de formato ([S1] a [S5]), grave primeiro os formatos de papel. (Consulte "Gravar/Editar/Apagar formatos de papel personalizados.") |
Carregue em [OK].
Selecionar um envelope:
Carregue em [Seguinte] → [Envelope].
Selecione o tipo de envelope pretendido → carregue em [OK].
IMPORTANTE |
Se o tipo de envelope não estiver corretamente especificado, o papel pode encravar. Se utilizar envelopes com cola nas abas, a cola pode derreter-se por ação do calor e da pressão da unidade de fixação. Para obter mais informações sobre como colocar envelopes no POD Deck Lite-C, consulte "Loading Envelopes into the POD Deck Lite-C." |
Carregue em [OK].
6.
Carregue em [OK].
7.
Carregue em [Iniciar impressão].
Isto completa as programações para um trabalho de impressão reservado utilizando o Stack Bypass-C. Os passos a seguir mostram como colocar papel no Stack Bypass-C e como terminar a leitura e impressão do trabalho reservado.
8.
Quando chegar a altura de imprimir o trabalho de impressão reservado, coloque o papel especificado no Stack Bypass-C.
Se ainda houver alguma folha de papel do trabalho concluído no Stack Bypass-C, retire o papel e depois coloque o papel especificado no Stack Bypass-C. Para obter informações sobre como colocar papel no Stack Bypass-C, consulte "Colocar papel na Stack Bypass-C."
NOTA |
Coloque no Stack Bypass-C papel do mesmo formato e tipo selecionados no passo 5. Se tiver colocado papel de formato ou tipo diferente, a impressão não começa. |
NOTA |
Pode especificar um máximo de seis trabalhos para serem reservados, incluindo o trabalho em curso. Se selecionar sete ou mais ficheiros para imprimir de uma só vez, aparece o ecrã de confirmação. Os trabalhos de impressão interrompidos não são incluídos nesta contagem. Pode programar modos de impressão e origens do papel diferentes, incluindo o Stack Bypass-C, para cada trabalho reservado. Se a opção [Pré-programações tabuleiro multifunções] estiver programada para 'Ligado', em Programações de utilização do dispositivo, só pode efetuar impressões reservadas no formato e tipo de papel gravados. (Consulte "Gravar pré-programações do tabuleiro multifunções.") Para obter mais informações sobre tipos de papel, consulte "Papel disponível." Não pode reservar um trabalho de impressão se a memória da máquina ficar cheia. |