Обозначение участка
Этот режим позволяет выбрать области для сканирования/копирования или области, удаляемые из отсканированного изображения. Можно выбрать максимум четыре области с помощью пера правки на экране предварительного просмотра или с помощью цифровых клавиш на панели управления. Можно выбрать до четырех различных областей.
ВАЖНО |
Для использования функции Обозначение участка (Обрамление) с режимом Повтор изображения сначала задайте режим Повтор изображения, затем выберите требуемые области. Возможен выбор только одной области. Если выбранная область слишком мала, цветной оригинал может быть отсканирован в черно-белом режиме, даже если в качестве цветового режима задан вариант [Авто (Цветн./Ч-б)]. |
ПРИМЕЧАНИЕ |
Режим Обозначение участка не может использоваться для изображений, уже сохраненных в почтовом ящике. Этот режим доступен только при первом сканировании изображения с помощью функции Почтовый ящик. С помощью цифровых клавиш можно изменять области, заданные с помощью пера правки. Если область выбрана с помощью пера правки, выходное изображение может неточно отображать выбранную область. Для точного выбора области введите значение с помощью цифровых клавиш. Этот режим доступен только при сохранении файлов в почтовом ящике. |
С помощью пера правки
С помощью пера правки можно обозначить участки двух разных типов: прямоугольный участок (две точки) и многоугольный участок (четыре точки или более).
Прямоугольная область
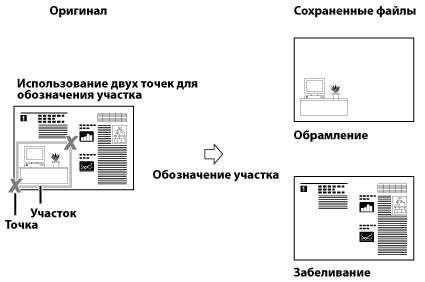
Многоугольная область
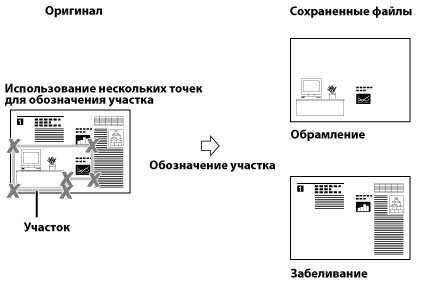
ВАЖНО |
Одновременно может быть задана только одна многоугольная область. Невозможно одновременно задать прямоугольную область и многоугольную область. При установке оригиналов в устройство подачи сканирование документов с использованием режима Обозначение участка невозможно. |
1.
Нажмите клавиши  → [Сканировать и сохранить] → [Почтовый ящик].
→ [Сканировать и сохранить] → [Почтовый ящик].
 → [Сканировать и сохранить] → [Почтовый ящик].
→ [Сканировать и сохранить] → [Почтовый ящик].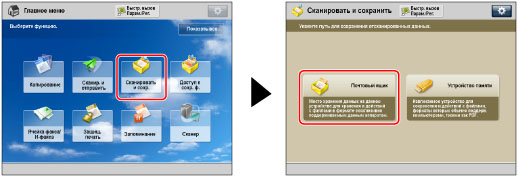
2.
Выберите требуемый почтовый ящик → нажмите клавишу [Сканирование].
/b_ssave_010_01_b_C.jpg)
3.
Нажмите клавиши [Параметры] → [Обозначение участка].
/b_ssave_045_01_e_C.jpg)
4.
Нажмите клавишу [Ввод пером].
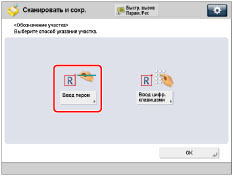
5.
Нажмите клавишу [Пуск сканиров.].
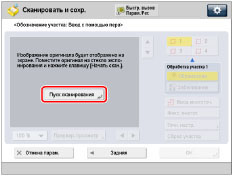
ВАЖНО |
Убедитесь, что оригинал установлен на стекло экспонирования. |
6.
Задайте область с помощью пера правки.
ВАЖНО |
Невозможно одновременно задать прямоугольную область и многоугольную область. |
ПРИМЕЧАНИЕ |
Для удаления последней введенной точки нажмите клавишу [Удалить точку]. (После задания области клавиша [Удалить точку] заменяется клавишей [Сброс участка].) Для удаления выбранной области нажмите клавишу [Сброс участка]. Для увеличения любой области оригинала нажмите раскрывающийся список коэффициентов масштабирования → выберите коэффициент увеличения → клавишами [  ], [ ], [ ], [ ], [ ] и [ ] и [ ] выведите на дисплей требуемую область. ] выведите на дисплей требуемую область. |
Задание прямоугольной области с помощью двух точек
Задайте две противоположные точки с помощью пера правки.
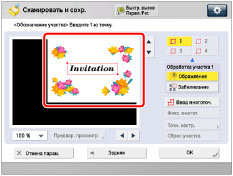
Можно выбрать до четырех различных областей.
Задание области с помощью нескольких точек
Нажмите клавишу [Ввод многоточ.] → задайте область с помощью пера правки.
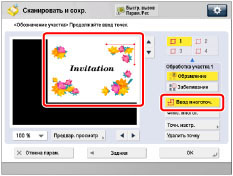
После задания последней точки нажмите клавишу [Фикс. многот.].
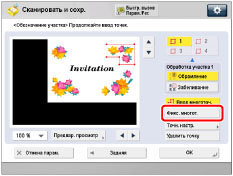
Можно задать не более 10 точек.
ВАЖНО |
Если выбрана клавиша [Ввод многоточ.], одновременно может быть задана только одна область. Область, заданная с помощью клавиши [Ввод многоточ.], не может быть изменена с помощью клавиш  – –  (цифровые клавиши). (цифровые клавиши). |
7.
Выберите [Обрамление] или [Забеливание].
Ниже приведены сведения по каждой позиции.
[Обрамление]: | сохраняется только содержимое выбранной области, а остальная часть оригинала игнорируется. |
[Забеливание]: | при сохранении оригинала содержимое выбранной области отображается белым цветом. |
Если для различных областей требуется использовать различные параметры, выберите область с помощью соответствующей клавиши области → выберите [Обрамление] или [Забеливание].
8.
Нажмите клавишу [Предварит. просмотр] → проверьте выбранную область → нажмите клавишу [OK].
ПРИМЕЧАНИЕ |
Если обозначенный участок — это прямоугольник и если необходимо обозначить другие участки, повторите шаги 6–8. Участки, которые уже были обозначены, отображаются вместе с новыми участками. Для изменения выбранной области, которая была задана с помощью пера правки, нажмите клавишу [Точная настр.] → нажимайте [Выбор точки] до тех пор, пока на экране не появится точка, которую требуется изменить → клавишами [  ], [ ], [ ], [ ], [ ] и [ ] и [ ] переместите точку → нажмите клавиши [OK] → [Предварит. просмотр] для проверки измененной области. ] переместите точку → нажмите клавиши [OK] → [Предварит. просмотр] для проверки измененной области. |
9.
Нажмите клавиши [OK] → [Закрыть].
10.
Нажмите клавишу  .
.
 .
.Если требуется задать одну и ту же область для нескольких оригиналов, уберите оригинал со стекла экспонирования → поместите все оригиналы в устройство подачи → нажмите клавишу  .
.
 .
.Использование цифровых клавиш
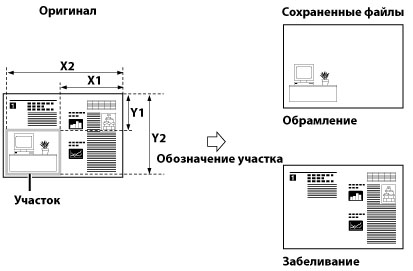
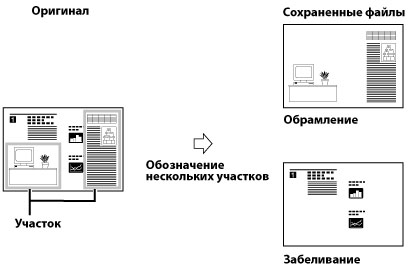
1.
Нажмите клавиши  → [Сканировать и сохранить] → [Почтовый ящик].
→ [Сканировать и сохранить] → [Почтовый ящик].
 → [Сканировать и сохранить] → [Почтовый ящик].
→ [Сканировать и сохранить] → [Почтовый ящик].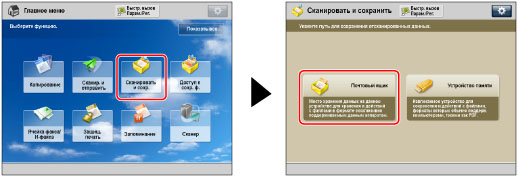
2.
Выберите требуемый почтовый ящик → нажмите клавишу [Сканирование].
/b_ssave_010_01_b_C.jpg)
3.
Нажмите клавиши [Параметры] → [Обозначение участка].
/b_ssave_045_01_e_C.jpg)
4.
Нажмите клавишу [Ввод цифр. клавишами].
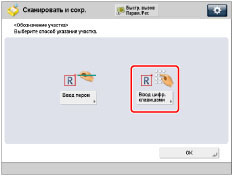
ВАЖНО |
Перед выполнением следующего шага необходимо вручную измерить размер и положение области, которую требуется задать на оригинале. При измерении значений XY обязательно начинайте измерение изображения наружу до правой кромки оригинала и вверх до верхней кромки оригинала. Эти измерения сообщают аппарату требуемый размер и положение выбранной области. |
5.
Нажимайте клавиши [X1], [X2], [Y1] и [Y2] → используйте клавиши  –
–  (цифровые клавиши) для задания соответствующих размеров.
(цифровые клавиши) для задания соответствующих размеров.
 –
–  (цифровые клавиши) для задания соответствующих размеров.
(цифровые клавиши) для задания соответствующих размеров./b_ssave_045_01_q_C.jpg)
[X1]: | расстояние правой границы области от правого края оригинала. |
[X2]: | расстояние левой границы области от правого края оригинала. |
[Y1]: | расстояние верхней границы области от верхнего края оригинала. |
[Y2]: | расстояние нижней границы области от верхнего края оригинала. |
Можно задать до четырех областей.
ПРИМЕЧАНИЕ |
Для изменения введенного значения нажмите клавишу [X1], [X2], [Y1] или [Y2] → введите правильное значение с помощью клавиш  – –  (цифровые клавиши). (цифровые клавиши).Для проверки выбранной области нажмите клавишу [Проверить участок]. |
6.
при копировании оригинала содержимое выбранной области отображается белым цветом.
Ниже приведены сведения по каждой позиции.
[Обрамление]: | сохраняется только содержимое выбранной области, а остальная часть оригинала игнорируется. |
[Забеливание]: | при сохранении оригинала содержимое выбранной области отображается белым цветом. |
ПРИМЕЧАНИЕ |
Для продолжения задания других областей нажмите клавишу области → повторите шаг 5. Для изменения заданной области выберите эту область, нажав соответствующую клавишу области. Для удаления заданной области выберите ее, нажав соответствующую клавишу области → нажмите клавишу [Сброс участка]. Если для различных областей требуется использовать различные параметры, выберите область с помощью соответствующей клавиши области → выберите [Обрамление] или [Забеливание]. |
7.
Нажмите клавиши [OK] → [Закрыть].
8.
Нажмите клавишу  .
.
 .
.