Minnesenhet
Arbetsgången för grundläggande åtgärder för användning av filer som har lagrats i minnesenheten beskrivs nedan.
/b_udoc_003_01_a_L.jpg)
Displaybilden Val av minnesenhet
På displaybilden Val av minnesenhet visas tillgängligt minne.
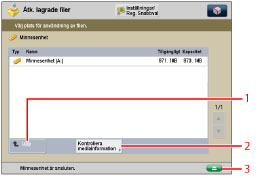
1 | [Upp] Tryck här för att återgå till den övre nivån. |
2 | [Kontrollera mediainformation] Tryck här för att kontrollera detaljerna i minnesenheten. |
3 |  Tryck här för att ta bort minnesenheten. |
Skärmen Filval
En lista med mappar och filer i den valda minnesenheten visas.
En ikon visas som indikerar filformatet för varje fil när den scannades och lagrades.
/b_udoc_003_01_c_C.jpg)
1 |  Du kan ange följande inställningar: Registrera på snabbmeny (Se "Snabbmeny.") |
2 | [Namn] Tryck här för att sortera filer efter namn i stigande eller fallande ordning. [Datum/tid] Tryck här för att sortera filer efter datum/klockslag i stigande eller fallande ordning. |
3 | [Mappåtgärder] Tryck här för att visa menyn för redigering av mappar i minnesenheten. |
4 | [Visa bild] Tryck här för att granska innehållet i den valda filen. |
5 | [Redigera fil] Tryck här för att lägga till en fil, ta bort den valda filen eller ändra ett filnamn. |
6 | [Utskrift] Tryck på för att skriva ut dokumentet. |
7 | [Detaljer] Tryck här för att kontrollera detaljerna för den valda filen. |
8 | [Rensa val] Tryck här för att avbryta valet av en fil. |
9 | [Upp] Tryck här för att återgå till den övre nivån. |
10 | [Uppdat] Tryck här för att uppdatera innehållet på minnesenheten. |
Skärmen Redigera fil
Använd denna displaybild för att redigera en fil i minnesenheten.
/b_udoc_003_01_d_C.jpg)
1 | [Radera] Tryck här för att ta bort filer som har lagrats i minnesenheten. Du kan välja och ta bort upp till 32 filer åt gången. |
2 | [Ändra filnamn] Tryck här för att ändra ett filnamn. |
3 | [Lägg till filer (scanna och lagra)] Tryck här för att scanna och lägga till en fil. |
Skärmen Scanna
Gå till displaybilden när du vill scanna ett original och lagra det som en fil i den valda minnesenheten.
/b_udoc_003_01_e_C.jpg)
1 |  Du kan ange följande inställningar: Registrera/redigera favoritinställningar Registrera på snabbmeny (Se "Snabbmeny.") Ändra standardinställningarna |
2 | [1:1] Tryck här för att scanna dokumentet med samma format som originalet. |
3 | [Repro förh.] Tryck här för att förminska eller förstora originalets scanningsformat. |
4 | [Scanningsformat] Tryck här för att ange formatet på det original som ska scannas. |
5 | [Filformat] Tryck här för att välja filformat för de filer som ska lagras. |
6 | [Favoritinst.] Tryck här för att återkalla scanningsinställningar eller registrera ofta använda inställningar i Favoritinställningar. |
7 | [Återställ std.inställn.] Tryck här för att avbryta alla inställningar. (Maskinen återställer standardinställningarna för Scanna och lagra.) |
8 | [Alternativ] Tryck här för att ange användbara scanningsinställningar, såsom scanning av original med olika format tillsammans eller uppdelning av original i flera satser. |
9 | [Filnamn] Tryck här för att namnge filen. |
10 | [Täthet] Tryck här om du vill justera tätheten för scanning. |
11 | [Originaltyp] Tryck här för att välja typen av original (endast text, endast foto eller både text och foto) som du ska scanna. |
12 | [2-sidigt original] Tryck här om du scannar ett dubbelsidigt original. |
13 | [Välj färg] Tryck här för att välja färg för scanning. |
14 | [Upplösning] Tryck här för att välja upplösning för scanning. |
Skärmen Utskriftsinställningar
Visa den här displaybilden när du vill skriva ut filer som har lagrats i minnesenheten.
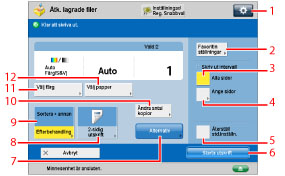
1 |  Du kan ange följande inställningar: Registrera/redigera favoritinställningar Ändra standardinställningarna |
2 | [Favoritinst.] Tryck här för att återkalla scanningsinställningar eller registrera ofta använda inställningar i Favoritinställningar. |
3 | [Alla sidor] Tryck här för att välja alla sidor för utskrift. |
4 | [Ange sidor] Tryck här för att ange sidor för utskrift. |
5 | [Återställ std.inställn.] Tryck här för att avbryta alla inställningar. (Maskinen återställer standardinställningarna för Åtkomst lagrade filer.) |
6 | [Starta utskrift] Tryck här för att påbörja utskrift. |
7 | [Alternativ] Tryck här för att ange användbara utskriftsinställningar, såsom att välja läge för halvtonsraster för utskrift och förstora det utskrivbara området till sidans kanter. |
8 | [2-sidig utskrift] Tryck här för att göra dubbelsidiga utskrifter. |
9 | [Efterbehandling] Tryck här för att välja läget Sortera, Gruppera eller Häfta. |
10 | [Ändra antal kopior] Tryck här för att ange antalet utskrifter när du har valt flera filer. Tangenten visas bara när du har valt flera filer. |
11 | [Välj färg] Tryck här för att välja färgläge inför utskrift. |
12 | [Välj papper] Tryck här för att välja pappersformat/papperstyp och papperskälla. |
VIKTIGT! |
Du kan inte lagra dokument i minnesenheten om det inte finns något ledigt utrymme tillgängligt. |
Obs! |
Information om typer av ikoner som visas för minnesenheter finns i "Typer av ikoner för minnesenheter." För mer information om [Lägg till filer (scanna och lagra)] och anvisningar om hur du använder skärmen Scanna, se "Lägga till en fil (Scanna och lagra)" och "Arbetsgång för Scanna och lagra-åtgärder." |