Kopiera reserverade jobb
Du kan ställa in maskinen så att den scannar original medan den håller på att skriva ut eller väntar på att bearbeta ett jobb.
Du kan reservera kopiering vid följande tidpunkter:
Medan maskinen väntar
Du kan ange kopieringsinställningar eller scanna original medan maskinen är i vänteläge. Detta kan vara direkt efter att du slagit på maskinen eller efter att du rensat ett pappersstopp. Kopieringen startar automatiskt när maskinen är klar. Meddelandet <Klar att skapa reservationskopior. (Inställningar ändrade)> visas när maskinen kan reservera kopior.
Under pågående utskrift
Du kan ange kopieringsinställningar för ett nytt jobb medan maskinen skriver ut. Kopieringen av det nya jobbet startar automatiskt när det pågående jobbet är klart.
Obs! |
Du kan reservera kopiering medan maskinen är satt i väntläge i följande situationer: Från det att maskinen startas till det att den är klar att kopiera Efter att du rensat ett pappersstopp Direkt efter att stängt en lucka på huvudenheten eller en tillvalsenhet, t.ex. en efterbehandlare |
Arbetsgång för reservering av en kopia
1.
Tryck på  → [Kopiera].
→ [Kopiera].
 → [Kopiera].
→ [Kopiera].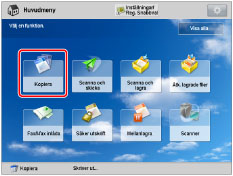
Om det popup-fönster visas som indikerar att maskinen skriver ut eller väntar på att skriva ut, trycker du på [Stäng].
2.
Ange önskat läge för kopiering.
3.
Tryck på  .
.
 .
.Om du reserverar ett kopieringsjobb under utskrift påbörjas det nya jobbet automatiskt när det aktuella jobbet är klart. Om du överskrider det maximala antalet jobb som kan reserveras följer du meddelandet som visas för att utföra åtgärden igen.
Reservera ett kopieringsjobb med hjälp av Stack Bypass-C
Du kan reservera papperstypen för kopieringsjobb med Stack Bypass-C, även samtidigt som du använder Stack Bypass-C.
Exempel: Du kan reservera A4-papper för användning i Stack Bypass-C vid användning av A3-papper i Stack Bypass-C för utskrift av det aktuella jobbet.
1.
Tryck på  → [Kopiera].
→ [Kopiera].
 → [Kopiera].
→ [Kopiera].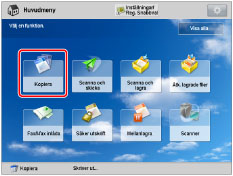
Om det popup-fönster visas som indikerar att maskinen skriver ut eller väntar på att skriva ut, trycker du på [Stäng].
2.
Ange önskat läge för kopiering.
3.
Tryck på [Ändra papper i UNI-fack] → [Välj papper].
/b_copy_007_01_c_C.jpg)
Om du inte reserverar något jobb visas skärmen Ändra papper i universalfack när det är papper påfyllt i Stack Bypass-C. (Se "Fylla på papper i Stack Bypass-C.")
4.
Välj önskad papperstyp och önskat pappersformat.
Om önskad papperstyp inte visas på skärmen Pappersval, tryck på [Detalj. inställn.] och välj önskad papperstyp i skärmen Detaljerade inställningar.
Om du kopierar på baksidan av ett ark som redan skrivits ut trycker du på [Sida 2 av 2-sidig sida].
VIKTIGT! |
Tänk på att ange korrekt papperstyp. Om du inte ställer in rätt papperstyp kan bildkvaliteten försämras. Dessutom kan fixeringsenheten bli smutsig, papperet kan fastna och utrustningen kan gå sönder. |
Obs! |
Du kan registrera papperstyper som inte visas i listan över detaljerade inställningar i <Ändra papper för universalfack: Papperstyp>. Information om hur man lagrar papperstypen finns i "Registrera egna papperstyper." Om fler än ett reserverat jobb väntar på att skrivas ut, visas bara det pappersformat/den papperstyp som angetts sist för den reserverade utskriften i skärmen Pappersval. Om [Standardalternativ för universalfack] har satts till "På" i [Preferenser] (Inställningar/Registrering), visas även de lagrade standardvärdena. (Se "Registrera standardalternativ för universalfack.") |
Så här väljer du ett standardpappersformat:
Välj papperstyp → tryck på [Nästa].
Välj önskat pappersformat → tryck på [OK].
Obs! |
Overheadfilm] kan bara väljas om [A4] har valts som pappersformat. |
Så här väljer du papper med eget format:
Välj papperstyp → tryck på [Nästa].
Tryck på [Eget format].
Tryck på [X] och [Y] → ange varje värde → tryck på [OK].
Du kan även välja en tangent med ett registrerat pappersformat ([S1] till [S5]) i stället för att skriva värden.
Obs! |
Om du vill återkalla pappersformat från formatknapparna ([S1] till [S5]), registrerar du pappersformaten i förväg. (Se "Registrera/redigera/ta bort egna pappersformat.") |
Tryck på [OK].
Så här väljer du ett kuvert:
Tryck på [Nästa] → [Kuvert].
Välj önskad kuverttyp → tryck på [OK].
Tryck på [OK].
VIKTIGT! |
Om du ställer in fel kuverttyp fastnar papperet. Använd inte kuvert som har klister på flikarna. Om du använder kuvert med förlimmade flikar kan det hända att limmet smälter av värmen och trycket i fixeringsenheten. |
5.
Tryck på [OK].
6.
Tryck på  .
.
 .
.Du är nu klar med inställningarna för reserverade kopieringsjobb med Stack Bypass-C. Nästa steg beskriver hur du fyller på papper i Stack Bypass-C och slutför scanningen och utskriften av det reserverade jobbet.
7.
När det reserverade kopieringsjobbet ska skrivas ut placerar du angivet papper i Stack Bypass-C.
Om något papper för det slutförda jobbet är kvar i Stack Bypass-C, tar du bort papperet och fyller sedan på det angivna papperet i Stack Bypass-C. För information om hur du laddar papper i Stack Bypass-C, se "Fylla på papper i Stack Bypass-C."
Obs! |
Se till att du fyller på papper av samma format och typ som valdes i steg 4 i Stack Bypass-C. Kopieringen startar inte om du fyller på papper med ett annat format eller av en annan typ. |
Obs! |
Du kan ange högst 20 reserverade jobb, inklusive det pågående jobbet. Avbrottskopior räknas emellertid inte. Du kan ange olika kopieringslägen och olika papperskällor, däribland Stack Bypass-C, för varje reserverat jobb. Om [Standardalternativ för universalfack] har satts till "På" i Enhetsanvändningsinställningar, kan du bara utföra reserverad utskrift med registrerat pappersformat/-typ. (Se "Registrera standardalternativ för universalfack.") För mer information om papperstyper, se "Tillåtet pappersmaterial." |