Kantradering
I det här läget kan du ta bort skuggor och streck som uppkommer när du scannar olika typer av original. Det finns tre typer av Kantradering: [Radering runt orig.], [Radera bokkant] och [Radera bindning].
VIKTIGT! |
Kom ihåg att placera originalet på originalglaset. Om du placerar original med pärmhål i dokumentmataren, kan det skada originalen. Placera originalet på originalglaset. |
Radering runt originalet
Det här läget raderar de mörka kanter och streck som uppkommer runt den scannade bilden om originalet är mindre än det valda pappersformatet. Du kan också använda läget om du vill skapa en tom ram runt kanten på den scannade bilden.
Exempel: Scanna ett A5-original som A4-format.
Radering runt originalet Inte vald | Radering runt originalet Vald | ||
 |  | 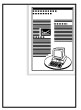 | 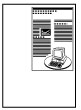 |
1.
Tryck på  → [Scanna och skicka].
→ [Scanna och skicka].
 → [Scanna och skicka].
→ [Scanna och skicka].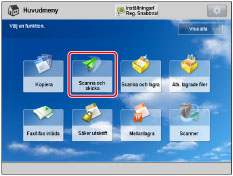
2.
Ange mottagaren → tryck på [Alternativ] → [Radera kant].
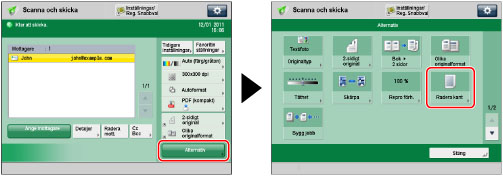
3.
Tryck på [Radering runt orig.].
/b_ssend_069_01_c_C.jpg)
Tryck på [Ändra] för originalets format → välj format → tryck på [OK].
VIKTIGT! |
Du kan bara ställa in läget Radera originalkant för de originalformat som visas på pekskärmen. |
4.
Ställer in kantraderingens bredd.
Om du vill ange samma bredd för alla fyra kanterna:
Tryck på [-] eller [+] för att ange bredden på kantraderingen.
Om du vill ange samma bredd för varje kant oberoende av varandra:
Tryck på [Separat justering].
Markera önskade kanter → tryck på [-] eller [+] för att ange respektive kantraderingsbredd.
/b_ssend_069_01_d_C.jpg)
Tryck på [Enhetlig bredd] om du vill återgå till skärmen där du kan ange samma utrymme för alla fyra kanterna.
5.
Tryck på [Stäng] → [OK].
Radera bokkant
I det här läget raderar du de mörka kanter och streck i mitten och längs kanterna som uppkommer om du scannar uppslag i en bok eller ett inbundet original på ett enstaka papper.
Radera bokkant Inte vald | Radera bokkant Vald | ||
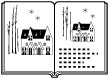 |  |  |  |
1.
Tryck på  → [Scanna och skicka].
→ [Scanna och skicka].
 → [Scanna och skicka].
→ [Scanna och skicka].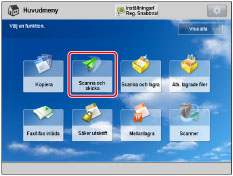
2.
Ange mottagaren → tryck på [Alternativ] → [Radera kant].
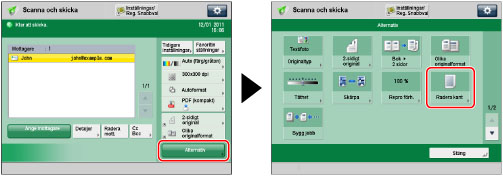
3.
Tryck på [Radera bokkant].
/b_ssend_069_01_g_C.jpg)
Tryck på [Ändra] för originalets format → välj format → tryck på [OK].
VIKTIGT! |
Du kan bara ställa in läget Kantradering för bok för de originalformat som visas på pekskärmen. |
4.
Ställer in kantraderingens bredd.
Om du vill ange samma bredd för alla fyra kanterna:
Tryck på [Centrera] och [Sidor] → tryck på [-] eller [+] för att ange respektive kantraderingsbredder.
Om du vill ange bredden på över-, vänster-, mitt-, höger- och underkant separat:
Tryck på [Separat justering].
Markera de kanter som du vill radera → tryck på [-] eller [+] för att ange respektive kantraderingsbredd.
/b_ssend_069_01_h_C.jpg)
Tryck på [Enhetlig bredd] om du vill återgå till skärmen där du kan ange samma utrymme för alla fyra kanterna.
5.
Tryck på [Stäng] → [OK].
Pärmhålsradering
I det här läget tar du bort de skuggor som uppkommer på scannade bilder efter pärmhål på originalet.
Pärmhålsradering Inte vald | Pärmhålsradering Vald | ||
 |  |  |  |
1.
Tryck på  → [Scanna och skicka].
→ [Scanna och skicka].
 → [Scanna och skicka].
→ [Scanna och skicka].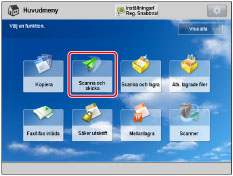
2.
Ange mottagaren → tryck på [Alternativ] → [Radera kant].
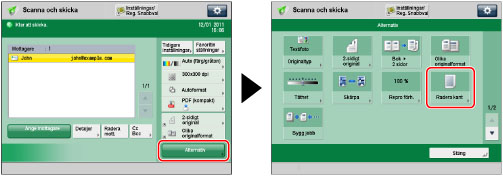
3.
Tryck på [Radera bindning] → ange platsen för pärmhålen → tryck på [-] eller [+] för att ange kantraderingsbredderna.
/b_ssend_069_01_k_C.jpg)
När du anger pärmhålens placering antas det att originalet är vänt uppåt.
4.
Tryck på [Stäng] → [OK].
VIKTIGT! |
Om du använder [Radera bindning], raderas även de kanter du inte väljer med 4 mm. |