Configuring the Authentication Functions
You can configure the user login methods, authentication devices, and other authentication functions based on your system environment and needs. You can also specify how the login screen is displayed.
Configuring the User Login Methods and Authentication Devices
Specify the user login methods (Login Method) and authentication devices (Authentication Device). Note that the authentication devices need to be set up before configuring the settings below.
1
Start the Remote UI. Starting the Remote UI
2
Click [Settings/Registration] on the portal page. Remote UI Screen
3
Click [User Management]  [Authentication Management].
[Authentication Management].
 [Authentication Management].
[Authentication Management].4
Click [Basic Settings]  [Edit...].
[Edit...].
 [Edit...].
[Edit...].5
Select the check box for [Use the user authentication function] and specify the required settings.
Select the login methods that you want to use, and specify detailed settings such as authentication device settings.

Whenever Picture Login is activated, the authentication device for keyboard authentication is fixed to [Local Device]. If you want to log in with a user account that is registered in an authentication server, disable Picture Login.
 Using Picture Login
Using Picture Login
Configure the settings below when using Picture Login.
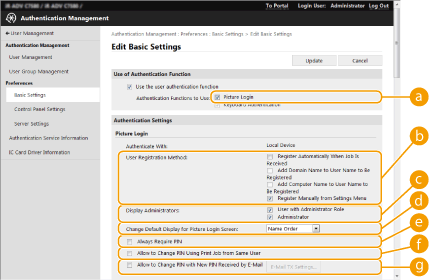
 [Authentication Functions to Use:]
[Authentication Functions to Use:]
Select the check box for [Picture Login].
 [User Registration Method:]
[User Registration Method:]
Select how to register users that use Picture Login in the machine.
[Register Automatically When Job Is Received] | Select the check box to automatically register a user using the user information from held print jobs received when printing from a computer. |
[Add Domain Name to User Name to Be Registered] | Select the check box to include the domain name in the user name which is automatically registered at the time of job execution. This setting can be set when [Register Automatically When Job Is Received] is enabled. |
[Add Computer Name to User Name to Be Registered] | Select the check box to include the computer name in the user name to register. This setting can be set when [Register Automatically When Job Is Received] and [Add Domain Name to User Name to Be Registered] are enabled. |
[Register Manually from Settings Menu] | Select the check box to manually register users. |
 [Display Administrators:]
[Display Administrators:]
You can select whether or not to display users with administrator privileges on the login screen for Picture Login. Doing so reduces the risk of unauthorized logins, because it requires users to enter the user name and password in order to log in with administrator privileges.
[User with Administrator Role] | Select the check box to display users with administrator privileges. When the check box is cleared, users with administrator privileges are hidden. |
[Administrator] | Select the check box to display the icon for the factory default administrator whose user name is "Administrator." |
 [Change Default Display for Picture Login Screen:]
[Change Default Display for Picture Login Screen:]
Select the default order of users displayed on the Picture Login screen.
 [Always Require PIN]
[Always Require PIN]
If this function is enabled, it is necessary to enter a PIN to login with Picture Login.
 [Allow to Change PIN Using Print Job from Same User]
[Allow to Change PIN Using Print Job from Same User]
If this functions is enabled and the entered PIN is incorrect, a screen confirming whether you want to reset the PIN is displayed when a job is started. This function is enabled only if the authentication method is set to [Picture Login] and [User Registration Method:] is set to [Register Automatically When Job Is Received].
 [Allow to Change PIN with New PIN Received by E-Mail]
[Allow to Change PIN with New PIN Received by E-Mail]
If this functions is enabled and the entered PIN is incorrect, a screen confirming whether the user PIN should be reset and a new PIN should be sent to the e-mail address of the corresponding user is displayed. This function is enabled only if the e-mail address of the corresponding user is registered. Registering User Information in the Local Device
 Configuring mobile authentication
Configuring mobile authentication
Specify the following settings when using mobile authentication.
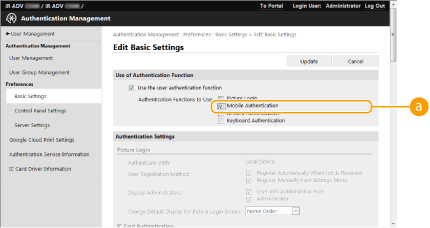
 [Authentication Functions to Use:]
[Authentication Functions to Use:]
Select the [Mobile Authentication] check box.

If you select the check box for mobile authentication, the check box for keyboard authentication is selected automatically. Also make sure to specify the settings for keyboard authentication.
 Using keyboard authentication
Using keyboard authentication
Configure the settings below when using keyboard authentication.
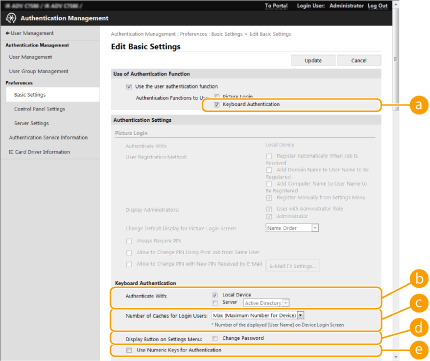
 [Authentication Functions to Use:]
[Authentication Functions to Use:]
Select the check box for [Keyboard Authentication].
 [Authenticate With:]
[Authenticate With:]
Select the user authentication device.
Select the check box for [Local Device] if you are using the database inside this machine to manage user information.
When using an external authentication server, select [Server] and specify the type of server.
 [Number of Caches for Login Users:]
[Number of Caches for Login Users:]
The names of users who previously logged in can be displayed in a drop-down list on the login screen on the machine. Select [0] to hide the login history, and select [1] to display only the name of the user who logged in most recently.
 [Display Button on Settings Menu:]
[Display Button on Settings Menu:]
Select the check box to add the <Change Password> button to the menu that is displayed when pressing  on the top right corner of the login screen.
on the top right corner of the login screen.
 on the top right corner of the login screen.
on the top right corner of the login screen. [Use Numeric Keys for Authentication]
[Use Numeric Keys for Authentication]
If this function is enabled and the user name and password are comprised of numbers only, authentication can be performed with numeric key entry only.
 Configuring detailed settings for authentication functions
Configuring detailed settings for authentication functions
You can configure detailed settings for the personal authentication functions.
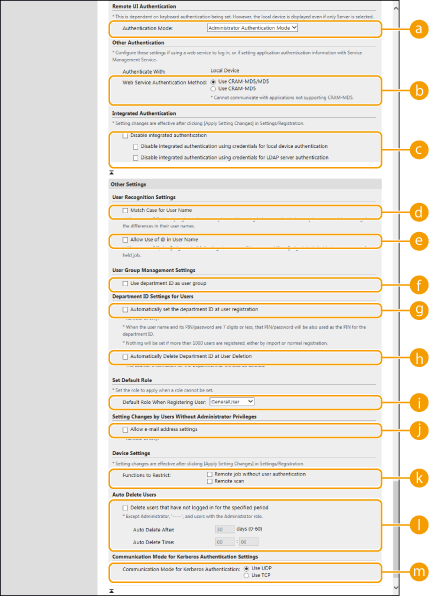
 [Authentication Mode:]
[Authentication Mode:]
Select the authentication mode to use for Remote UI login. When [Guest Authentication Mode] is selected, unregistered users can also log in by clicking [Log In (Guest)]. Select [Administrator Authentication Mode] to only allow users with Administrator privileges to log in.
 [Web Service Authentication Method:]
[Web Service Authentication Method:]
Select the local device authentication method to use for communications with Web service applications.
 [Disable integrated authentication]
[Disable integrated authentication]
Integrated authentication is a function that enables the authentication information used when logging in to be used when logging in at other times. Select the check box to disable the integrated authentication function.
To disable the integrated authentication function only for logged-in users who are registered in the local device, select the check box for [Disable integrated authentication using credentials for local device authentication].
To disable the integrated authentication function only for logged-in users who are registered in the LDAP server, select the check box for [Disable integrated authentication using credentials for LDAP server authentication].

When integrated authentication is disabled, a separate user name and password must be registered in order to access the folders and boxes listed below.
Personal folder
LDAP server
Shared folder/FTP server/WebDAV server
Advanced Box
Integrated authentication is valid while the session is valid.
 [Match Case for User Name]
[Match Case for User Name]
If this function is set, you can set whether user names are case-sensitive.

It is recommended that this is set together with <Function Settings>  <Print>
<Print>  <Match Case for User Name>.
<Match Case for User Name>.
 <Print>
<Print>  <Match Case for User Name>.
<Match Case for User Name>. [Allow Use of @ in User Name]
[Allow Use of @ in User Name]
Select whether to allow "@" to be used in user names.
 [Use department ID as user group]
[Use department ID as user group]
Select the check box to use Department IDs as the user groups (Registering User Information in the Local Device) to which users are registered.
 [Automatically set the department ID at user registration]
[Automatically set the department ID at user registration]
Select the check box to automatically allocate a Department ID when you register/edit a user via the Remote UI. A new Department ID will not be allocated if one has already been allocated. This setting can only be specified from the Remote UI.

If the user name is comprised of numbers and is seven digits or fewer, the same number is assigned to the same user as the Department ID. If the password of the same user is registered as a number that is seven digits or fewer, it is also set as the PIN for that Department ID.
If the user name and password do not meet the above conditions, a Department ID is automatically assigned starting from 0000001, and 0 (none) is set for the PIN.
In the following cases, the Department ID is not registered automatically.
If a user is registered from the control panel of the machine
If 1,000 Department IDs are already registered
If 1,001 or more users are already registered
If the authentication method is [Picture Login] and [Register Automatically When Job Is Received] is enabled
 [Automatically Delete Department ID at User Deletion]
[Automatically Delete Department ID at User Deletion]
If this check box is selected, when a user is deleted, the department ID assigned to the user is automatically deleted. Counter information assigned to the corresponding department ID is also deleted. If multiple users are registered to the department ID, it is not automatically deleted.
 [Default Role When Registering User:]
[Default Role When Registering User:]
Select the role to apply to users in situations such as when no privileges are set.
 [Allow e-mail address settings]
[Allow e-mail address settings]
Select the check box to enable users without Administrator privileges to specify their own e-mail addresses in their user accounts.
 [Functions to Restrict:]
[Functions to Restrict:]
Select the check boxes for functions that cannot be used when personal authentication management is enabled.
 [Delete users that have not logged in for the specified period]
[Delete users that have not logged in for the specified period]
Select the check box to delete users registered in the local device who have not logged in to the machine for a specified period of time. Make sure to also specify the number of days before automatic deletion and the time it is executed.

If you set [Auto Delete After:] to [0], all accounts other than the administrator are deleted at the time set in [Auto Delete Time:].
If the accounts cannot be deleted at the specified time because the machine is turned OFF or is completely in sleep mode, the accounts are deleted the next time that the machine starts.
If a user has never logged in before, the date and time that the user was registered is displayed as the time that the user last logged in.
 [Communication Mode for Kerberos Authentication]
[Communication Mode for Kerberos Authentication]
Select the communication method used for Kerberos authentication.
6
Click [Update].
7
Restart the machine. Restarting the Machine
 |
The authentication method selected for [Web Service Authentication Method:] is also used for personal authentication during the device information distribution. Performing User Authentication when Distributing Device Information |
Specifying When to Display the Login Screen
You can specify when to display the login screen by selecting either "when you start using the machine" or "after a function button is pressed." If "after a function button is pressed" is selected, you can specify the functions that require user login. Functions that are not specified are available to unregistered users.
1
Start the Remote UI. Starting the Remote UI
2
Click [Settings/Registration] on the portal page. Remote UI Screen
3
Click [User Management]  [Authentication Management].
[Authentication Management].
 [Authentication Management].
[Authentication Management].4
Click [Control Panel Settings]  [Edit...].
[Edit...].
 [Edit...].
[Edit...].5
Configure the settings as necessary.
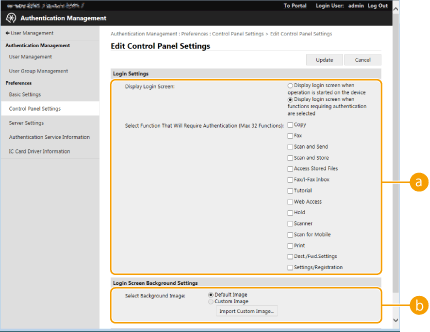
 [Login Settings]
[Login Settings]In [Display Login Screen:], select when the login screen is displayed.
If you selected [Display login screen when functions requiring authentication are selected], also select the functions to display the login screen for.
If you selected [Display login screen when functions requiring authentication are selected], also select the functions to display the login screen for.

If you change this setting, <Restrict Access to Other User Jobs> may be set to <On>. The relationship between the settings is indicated below. <Restrict Access to Other User Jobs>
When the [Display login screen when operation is started on the device] check box is selected:
<Copy/Print>, <Send>, and <Store> in <Restrict Access to Other User Jobs> are set to <On>
<Copy/Print>, <Send>, and <Store> in <Restrict Access to Other User Jobs> are set to <On>
When the [Display login screen when functions requiring authentication are selected] check box is selected and the [Copy], [Access Stored Files], or [Print] check box is selected in [Select Function That Will Require Authentication]:
<Copy/Print> in <Restrict Access to Other User Jobs> is set to <On>
<Copy/Print> in <Restrict Access to Other User Jobs> is set to <On>
When the [Display login screen when functions requiring authentication are selected] check box is selected and the [Fax] or [Scan and Send] check box is selected in [Select Function That Will Require Authentication]:
<Send> in <Restrict Access to Other User Jobs> is set to <On>
<Send> in <Restrict Access to Other User Jobs> is set to <On>
When the [Display login screen when functions requiring authentication are selected] check box is selected and the [Scan and Store] check box is selected in [Select Function That Will Require Authentication]:
<Store> in <Restrict Access to Other User Jobs> is set to <On>
<Store> in <Restrict Access to Other User Jobs> is set to <On>
If you want to set <Restrict Access to Other User Jobs> to <Off>, set it to <Off> after this setting is complete.
 [Login Screen Background Settings]
[Login Screen Background Settings]You can specify a background image for the login screen.
6
Click [Update].