| ユーザーズガイド (製品マニュアル) | |
|---|---|
| ユーザーズガイド (製品マニュアル) | |
|---|---|
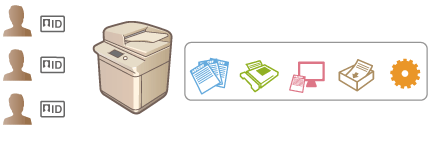
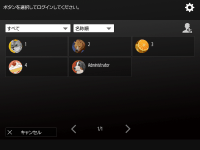 | 操作パネルに表示されるユーザー名を押してログインする方法で、ユーザー名を入力する手間が省けます。ローカルデバイスの登録ユーザーだけが利用できます。不正なログインを防ぎたいときは、暗証番号を設定することもできます。ユーザー情報は手動で登録するほか、自動登録する方法もあります。ユーザーのログイン方法と認証先を設定する |
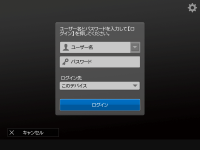 | 操作パネルに表示されるキーボードでユーザー名とパスワードを入力してログインする方法です。認証先を問わず利用することができます。ただし、シンプルログインと併用する場合は、ローカルデバイスに登録されているユーザーしかログインできませんのでご注意ください。 |
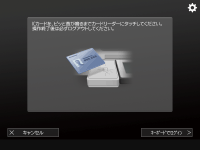 | ICカードを使用してユーザー認証を行います。ICカードをかざすだけなので、ユーザー名やパスワードを覚えておく必要もなく、かんたんにログインできます。この機能を使用するにはオプションが必要です。詳しくは、販売店または担当サービスにお問い合わせください。 |
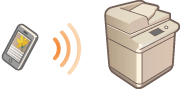 | モバイル機器を使用してユーザー認証を行います。Canon PRINT Businessを操作して本機にログインできます。この機能を使用するにはオプションが必要です(システムオプションについて)。あらかじめ本機のBluetooth設定(<ネットワーク>  <Bluetooth設定>)とCanon PRINT Businessでユーザー情報を入力しておく必要があります。詳しい設定方法、操作手順に関してはアプリケーションのヘルプをご覧ください。 <Bluetooth設定>)とCanon PRINT Businessでユーザー情報を入力しておく必要があります。詳しい設定方法、操作手順に関してはアプリケーションのヘルプをご覧ください。 |
 | 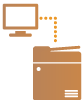 | はじめに確認する 本機とパソコンが正しく接続されていますか? ネットワーク環境を設定する 認証サーバーを利用する場合、本機のDNS設定は完了しましたか? 認証サーバーを利用する場合、日付と時刻は正しく設定されていますか? 日付/時刻を設定する | ||
 | ||||
 |  | ログインサービスを確認する リモートUIにAdministratorの権限でログインし、[設定/登録]  [ユーザー管理] [ユーザー管理]  [認証管理] [認証管理]  [認証サービス情報]をクリックしてログインサービスがUser Authenticationであることを確認します。 [認証サービス情報]をクリックしてログインサービスがUser Authenticationであることを確認します。 | ||
 | ||||
 |  | 認証先の設定を行う ローカルデバイスへのユーザー登録や認証サーバーの指定を行います。 | ||
 | ||||
 | 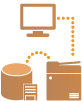 | ユーザーの認証方式を選択する |
 |
リモートUIでの操作終了後は、必ずログアウトしてください。ログアウトせずにリモートUIを閉じると、再度ログインするまでに時間がかかることがあります。 デバイス管理ソフトウェアやドライバーなどから本機にアクセスするときの認証方式をUser Authenticationに限定したい(認証にシステム管理部門IDを使用しない)場合は、<部門IDと暗証番号による認証の禁止>を必ず<ON>に設定してください。<部門IDと暗証番号による認証の禁止> |
