Full Adjustment
You can output a test page and scan it with the platen glass to automatically correct image gradations, density, and color. Full adjustment adjusts more precisely than quick adjustment.
Adjusting Gradation Automatically
0YAS-0HU
You can recalibrate the machine when you notice irregularities in the color of the copies or prints, such as when copies or prints turn out to be different from the original in gradation, density, or color.
The following two types of automatic gradation adjustments can be made:
Quick Adjustment
This is a quick and simple adjustment that is made to the gradation, density, and color settings of the machine. Recalibrations are made internally without outputting any test pages.
This is a quick and simple adjustment that is made to the gradation, density, and color settings of the machine. Recalibrations are made internally without outputting any test pages.
 |
Make sure to perform this function in the stable room environment (i.e. temperature and humidity). The color may become unstable due to the rapid changes in room environment, especially soon after staring up an air conditioner during summer or winter season. It is recommended that you select <Full Adjust> when performing an automatic gradation adjustment. Select <Quick Adjust> for a quick, but less complete adjustment between regular full adjustment recalibrations. This machine adjusts the toner and print speed according to the paper type. To make effective adjustments, select the correct paper type. Make sure that you place the test pages properly. Accurate recalibrations of the gradation, density, and color settings of the machine cannot be made if the test pages are not scanned correctly. |
 |
Test pages are not counted as part of the copy or print total page counts. |
Full Adjustment
In this procedure, you need to scan the printed test pages 4 times. The number of sheets required for the adjustment is 4 sheets of paper.
 |
Confirm that the following size and type of paper is set in the paper source before starting this procedure. Size: A3 or 11" x 17" Paper weight/surface property/white level: Hammermill, Color Copy Digital* (28lb. (105 g/m2)) , or paper registered/selected as paper to adjust * The name of the paper is subject to change without notice. For more information, contact your local authorized Canon dealer. |
1
Press  (Settings/Registration)
(Settings/Registration)  <Adjustment/Maintenance>
<Adjustment/Maintenance>  <Adjust Image Quality>
<Adjust Image Quality>  <Auto Adjust Gradation>.
<Auto Adjust Gradation>.
 (Settings/Registration)
(Settings/Registration)  <Adjustment/Maintenance>
<Adjustment/Maintenance>  <Adjust Image Quality>
<Adjust Image Quality>  <Auto Adjust Gradation>.
<Auto Adjust Gradation>. 2
Press <Full Adjust>.
3
Select the paper source in which the paper type to use for test page is set, and press <OK>.
4
Press <Start Printing>.
First test page is output.
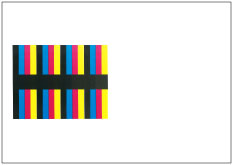
5
Place the first test page on the platen glass, and press <Start Scanning>.
Place the first test page face down on the platen glass, with the black bar along the left edge of the platen glass.
6
Remove the first test page from the platen glass, and press <Start Printing>.
Second test page is output.
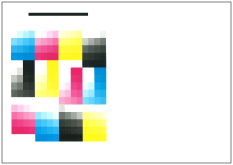
7
Place the second test page on the platen glass, and press <Start Scanning>.
Place the second test page face down on the platen glass, with the black bar along the top back edge of the platen glass.
8
Remove the second test page from the platen glass, and press <Start Printing>.
Third test page is output.
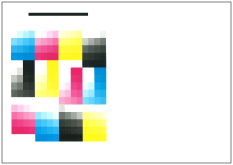
9
Place the third test page on the platen glass, and press <Start Scanning>.
Place the third test page face down on the platen glass, with the black bar along the top back edge of the platen glass.
10
Remove the third test page from the platen glass, and press <Start Printing>.
Fourth test page is output.
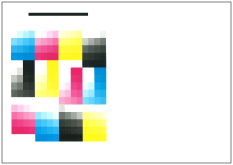
11
Place the fourth test page on the platen glass, and press <Start Scanning>.
Place the fourth test page face down on the platen glass, with the black bar along the top back edge of the platen glass.
12
Remove the fourth test page from the platen glass.
Quick Adjustment
1
Press  (Settings/Registration)
(Settings/Registration)  <Adjustment/Maintenance>
<Adjustment/Maintenance>  <Adjust Image Quality>
<Adjust Image Quality>  <Auto Adjust Gradation>.
<Auto Adjust Gradation>.
 (Settings/Registration)
(Settings/Registration)  <Adjustment/Maintenance>
<Adjustment/Maintenance>  <Adjust Image Quality>
<Adjust Image Quality>  <Auto Adjust Gradation>.
<Auto Adjust Gradation>. 2
Press <Quick Adjust>  <Start>.
<Start>.
 <Start>.
<Start>.Registering Paper for Calibration
If you perform automatic gradation adjustment for a custom paper type, registering a custom paper type for calibration is required beforehand.
In this procedure, you need to scan the printed test pages 2 times, 1 time for base paper and 1 time for a custom paper type. The number of sheets required for the registration is 2 sheets of paper.
 | ||||
Make sure to register paper to adjust in the stable room environment (i.e. temperature and humidity). If the rapid changes in room environment occur after the registration of paper to adjust, accurate recalibrations of the gradation, density, and color settings of the machine cannot be made for paper already registered to adjust. In this case, register again that paper to adjust. Make sure to register paper whose finish and whiteness are equivalent to the Hammermill, Color Copy Digital (28lb. (105 g/m2)) as paper to adjust. Accurate recalibrations of the gradation, density, and color settings of the machine may not be made if you register and use paper other than that condition as paper to adjust. To perform the procedure described in this section, you must log in to the machine as an administrator. Logging in as an Administrator Confirm that both paper to use as a basis and a custom paper type to register to adjust, described in the following table, are set in paper sources correctly before starting this procedure.
* The name of the paper is subject to change without notice. For more information, contact your local authorized Canon dealer. |
 |
<Custom Type> registered in <Paper Information> of <Paper to Adjust 1>, <Paper to Adjust 2>, and <Paper to Adjust 3> becomes unable to be changed or deleted. If you want to delete or change <Custom Type>, first register another <Custom Type> as the paper to adjust. Paper Type Management Settings |
1
Press  (Settings/Registration)
(Settings/Registration)  <Adjustment/Maintenance>
<Adjustment/Maintenance>  <Adjust Image Quality>
<Adjust Image Quality>  <Auto Adjust Gradation>.
<Auto Adjust Gradation>.
 (Settings/Registration)
(Settings/Registration)  <Adjustment/Maintenance>
<Adjustment/Maintenance>  <Adjust Image Quality>
<Adjust Image Quality>  <Auto Adjust Gradation>.
<Auto Adjust Gradation>. 2
Press <Register Paper to Adjust>.
3
Select the destination for registering new paper to adjust, and press <Next>.
 |
You can register up to three type of paper to adjust and you can overwrite them. When overwriting, you cannot restore the paper settings previously registered. |
4
Select the type for the paper to use as a basis, and press <Next>.
5
Select the paper source contains the type of paper to use as a basis, and press <Next>.
 |
This machine adjusts the toner and print speed according to the paper type. To make effective adjustments, select the correct paper type. |
6
Press <Start Printing>.
First test page is output.
7
Place the first test page on the platen glass, and press <Start Scanning>.
Place the first test page face down on the platen glass, with the black bar along the top back edge of the platen glass.
8
Remove the first test page from the platen glass.
9
Select the paper source that contains the custom paper type to adjust, and press <Next>.
 |
This machine adjusts the toner and print speed according to the paper type. To make effective adjustments, select the correct paper type. |
10
Press <Start Printing>.
Second test page is output.
11
Place the second test page on the platen glass, and press <Start Scanning>.
Place the second test page face down on the platen glass, with the black bar along the top back edge of the platen glass.
12
Remove the second test page from the platen glass.
Selecting Paper for Calibration
You can select the type of paper for calibration.
 |
To perform the procedure described in this section, you must log in to the machine as an administrator. Logging in as an Administrator |
1
Press  (Settings/Registration)
(Settings/Registration)  <Adjustment/Maintenance>
<Adjustment/Maintenance>  <Adjust Image Quality>
<Adjust Image Quality>  <Auto Adjust Gradation>.
<Auto Adjust Gradation>.
 (Settings/Registration)
(Settings/Registration)  <Adjustment/Maintenance>
<Adjustment/Maintenance>  <Adjust Image Quality>
<Adjust Image Quality>  <Auto Adjust Gradation>.
<Auto Adjust Gradation>.2
Press <Select Paper to Adjust>  select the type of paper to adjust
select the type of paper to adjust  press <OK>.
press <OK>.
 select the type of paper to adjust
select the type of paper to adjust  press <OK>.
press <OK>. |
This machine adjusts the toner and print speed according to the paper type. To make effective adjustments, select the correct paper type. To perform the auto gradation adjustment to some custom paper type, select that custom paper type, which is registered in advance, for paper to adjust. |
Changing Adjustment Level
You can change the adjustment level for auto gradation adjustment.
 |
To perform the procedure described in this section, you must log in to the machine as an administrator. Logging in as an Administrator |
1
Press  (Settings/Registration)
(Settings/Registration)  <Adjustment/Maintenance>
<Adjustment/Maintenance>  <Adjust Image Quality>
<Adjust Image Quality>  <Auto Adjust Gradation>.
<Auto Adjust Gradation>.
 (Settings/Registration)
(Settings/Registration)  <Adjustment/Maintenance>
<Adjustment/Maintenance>  <Adjust Image Quality>
<Adjust Image Quality>  <Auto Adjust Gradation>.
<Auto Adjust Gradation>.2
Press <Adjustment Level>  select the adjustment level
select the adjustment level  press <OK>.
press <OK>.
 select the adjustment level
select the adjustment level  press <OK>.
press <OK>. |
After changing the settings, make sure to perform the automatic gradation adjustment first, and then perform the color balance adjustment as the color balance may become unstable. |
Initializing Standard Values for Calibration
If you perform automatic gradation adjustment but cannot adjust gradation, density, or color correctly, or scanned error message appears for the test page, set <Initialize When Using Full Adjust> to <On>, and then perform <Full Adjust>.
1
Press  (Settings/Registration)
(Settings/Registration)  <Adjustment/Maintenance>
<Adjustment/Maintenance>  <Adjust Image Quality>
<Adjust Image Quality>  <Auto Adjust Gradation>.
<Auto Adjust Gradation>.
 (Settings/Registration)
(Settings/Registration)  <Adjustment/Maintenance>
<Adjustment/Maintenance>  <Adjust Image Quality>
<Adjust Image Quality>  <Auto Adjust Gradation>.
<Auto Adjust Gradation>.2
Press <Initialize When Using Full Adjust>  <On>
<On>  <OK>.
<OK>.
 <On>
<On>  <OK>.
<OK>.3
Perform Full Adjust by following steps 2 to 12 in Full Adjustment.