
Basic Paper Loading Method
This section describes the method for loading paper that is used relatively frequently such as plain paper or recycled paper. Load the paper you usually use into the paper deck or drawer. Use the multi-purpose tray when you temporarily use a size or type of paper that is not loaded in the paper deck or drawer. This section also describes how to optimally load paper into the paper drawer to achieve higher printing precision.
 |
If there are instructions on the paper package about which side of the paper to load, follow those instructions. Paper may overlap when it is fed or a paper jam may occur, depending on the cut surface of the paper. Changing the paper orientation and loading it again may reduce the effect of the cut surface. If paper runs out and printing is stopped, load a new paper stack. Printing restarts after the new paper stack is loaded. |
Loading Paper in the Paper Deck
1
Hold the handle of the paper deck and gently pull it out until it stops.
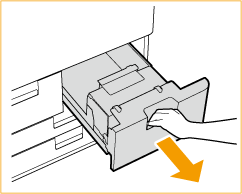
2
Prepare paper.
Fan the paper stack well, and tap it on a flat surface to align the edges.


Fan all four sides of the paper stack well.
Make sure that there is enough air between them.
In particular, separate each sheet completely when using transparencies.
3
Load the paper.
 | Make sure that the paper size setting of the paper deck matches the size of the paper to load in the paper deck. |
 | Load the paper stack with the print side face down, and against the side wall of the paper deck.  |

Do not exceed the load limit line when loading paper
Make sure that the paper stack does not exceed the load limit line ( ). Loading too much paper can cause paper jams.
). Loading too much paper can cause paper jams.
 ). Loading too much paper can cause paper jams.
). Loading too much paper can cause paper jams.NOTE:
For information on paper that can be loaded, see Available Paper.
If you use paper with a logo mark, pay attention to the orientation when loading it in the paper source. Loading Preprinted Paper
4
Securely insert the paper deck into the machine.
 |
When changing the paper size and typeIf you load a different type of paper into the machine, make sure to change the settings. If you do not change the settings, the machine cannot print properly. Specifying Paper Size and Type in the Paper Deck/Drawer When changing the paper size, change the paper size label as necessary. Attaching the appropriate paper size label |
Loading Paper in the Paper Drawer
 |
You can load tab paper into the paper drawer. Loading Tab Paper |
1
Hold the handle of the paper drawer and gently pull it out until it stops.

2
Adjust the position of the paper guides.
 | Loosen the fixing screws. 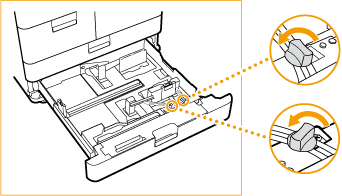 |
 | While pressing the top part of the left guide, slide it to align with the size indicator for the paper to be loaded. |
 | While pressing the top part of the front guide, slide it to align with the size indicator for the paper to be loaded. 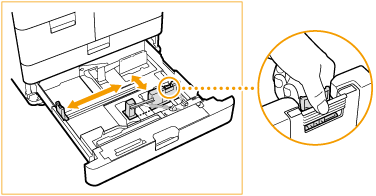 |
 | Tighten the fixing screws.  |

Slide the guides until they click into place. If the left guide and front guide are not aligned correctly, the paper size will not correctly appear on the touch panel display. It is also necessary to adjust the guides correctly to avoid causing a paper jam, dirty prints, or making the inside of the machine dirty.
Avoid tightening the fixing screws while holding the paper guide. Doing so will cause a paper jam.

Paper size indicators
The abbreviations on the paper size indicators in the paper drawer indicate paper sizes as follows:
LGL: Legal
LTR: Letter
EXEC: Executive
STMT: Statement
Note that the paper size indicators may include paper sizes which are unavailable on the machine. For information on available paper sizes, see Available Paper.
3
Prepare paper.
Fan the paper stack well, and tap it on a flat surface to align the edges.


Fan all four sides of the paper stack well.
Make sure that there is enough air between them.
In particular, separate each sheet completely when using transparencies.
4
Load the paper.
 | Make sure that the paper size setting of the paper drawer matches the size of the paper to load in the paper drawer. |
 | Load the paper stack with the print side face down, and against the side wall of the paper drawer. 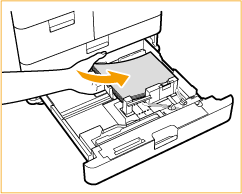 |
IMPORTANT:
Do not exceed the load limit line when loading paper
Make sure that the paper stack does not exceed the load limit line. Loading too much paper can cause paper jams.
Paper (excluding envelopes): |  |
Envelopes: |  |
NOTE:
If you use paper with a logo mark, pay attention to the orientation when loading it in the paper source. Loading Preprinted Paper
When placing envelopes, pay attention to the orientation and the preparations before placing envelopes. Loading Envelopes
For information on paper that can be loaded, see Available Paper.
5
Securely insert the paper drawer into the machine.
IMPORTANT |
When changing the paper size and typeIf you load a different type of paper into the machine, make sure to change the settings. If you do not change the settings, the machine cannot print properly. Specifying Paper Size and Type in the Paper Deck/Drawer When changing the paper size, change the paper size label as necessary (Attaching the appropriate paper size label). Note that the paper size label may include paper sizes which are unavailable on the machine. |
Loading Paper in the Paper Drawer (To Obtain Better Print Quality)
 |
You can load tab paper into the paper drawer. Loading Tab Paper |
1
Hold the handle of the paper drawer and gently pull it out until it stops.

2
Adjust the position of the paper guides.
 | Loosen the fixing screws. 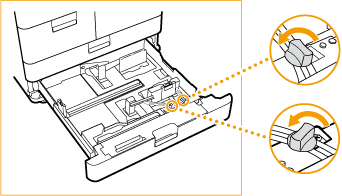 |
 | While pressing the top part of the left guide, slide it to align with the size indicator for the paper to be loaded. |
 | While pressing the top part of the front guide, slide it to align with the size indicator for the paper to be loaded. 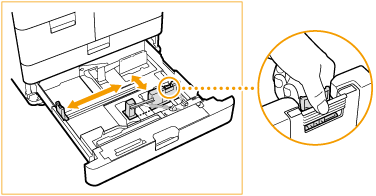 |

Slide the guides until they click into place. If the left guide and front guide are not aligned correctly, the paper size will not correctly appear on the touch panel display. It is also necessary to adjust the guides correctly to avoid causing a paper jam, dirty prints, or making the inside of the machine dirty.

Paper size indicators
The abbreviations on the paper size indicators in the paper drawer indicate paper sizes as follows:
LGL: Legal
LTR: Letter
EXEC: Executive
STMT: Statement
Note that the paper size indicators may include paper sizes which are unavailable on the machine. For information on available paper sizes, see Available Paper.
3
Prepare paper.
Fan the paper stack well, and tap it on a flat surface to align the edges.


Fan all four sides of the paper stack well.
Make sure that there is enough air between them.
In particular, separate each sheet completely when using transparencies.
4
Load the paper, and slide the paper guides until they stop against the edges of the paper.
 | Make sure that the paper size setting of the paper drawer matches the size of the paper to load in the paper drawer. |
 | Load the paper stack with the print side face down. 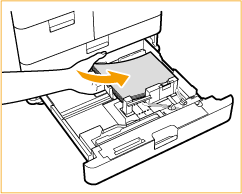 |
 | While pressing the top part of the left guide, slide it again until it firmly stops against the left side of the paper stack. |
 | While pressing the top part of the front guide, slide it again until it firmly stops against the front side of the paper stack. 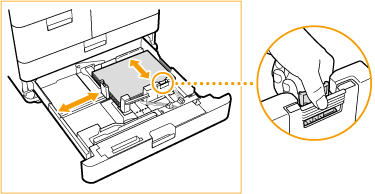 |

Do not exceed the load limit line when loading paper
Make sure that the paper stack does not exceed the load limit line. Loading too much paper can cause paper jams.
Paper (excluding envelopes): |  |
Envelopes: |  |
Correctly adjust the paper guides
Take care not to strongly press the paper guides against the paper. Doing so will cause a paper jam.
Also, when you refill a paper source that has run out or is running out of paper, readjust the position of the paper guides even if the paper size is the same as before.
NOTE:
If you use paper with a logo mark, pay attention to the orientation when loading it in the paper source. Loading Preprinted Paper
When placing envelopes, pay attention to the orientation and the preparations before placing envelopes. Loading Envelopes
For information on paper that can be loaded, see Available Paper.
5
Tighten the fixing screws.

Put your hand on the paper to check whether it lies entirely flat. If the paper does not lie entirely flat, one or both of the paper guides are pushing the edge of the paper. Readjust the position of the paper guide(s).
Avoid tightening the fixing screws while holding the paper guide. Doing so will cause a paper jam.
6
Securely insert the paper drawer into the machine.
IMPORTANT |
When changing the paper size and typeIf you load a different type of paper into the machine, make sure to change the settings. If you do not change the settings, the machine cannot print properly. Specifying Paper Size and Type in the Paper Deck/Drawer When changing the paper size, change the paper size label as necessary (Attaching the appropriate paper size label). Note that the paper size label may include paper sizes which are unavailable on the machine. |
Loading Paper in the Multi-Purpose Tray
1
Open the multi-purpose tray.

Pull out the tray extension when loading large-sized paper.
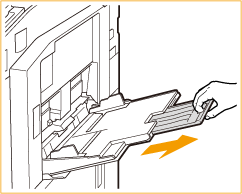
2
Adjust the paper guides to match the size of the paper.
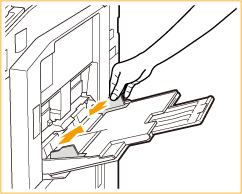
3
Prepare paper.
Fan the paper stack well, and tap it on a flat surface to align the edges.


Fan all four sides of the paper stack well.
Make sure that there is enough air between them.
In particular, separate each sheet completely when using transparencies.
4
Insert the paper into the multi-purpose tray until the paper stops.
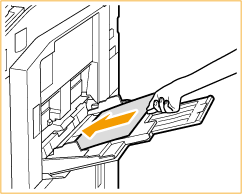
Load the paper with the print side face up.
The screen for specifying the paper size and type is displayed when the paper is fully inserted.

Do not exceed the load limit line when loading paper
Make sure that the paper stack does not exceed the load limit line ( ). Loading too much paper can cause paper jams.
). Loading too much paper can cause paper jams.
 ). Loading too much paper can cause paper jams.
). Loading too much paper can cause paper jams.
If you use envelopes or paper with a logo mark, pay attention to the orientation when loading them in the paper source.
Loading Envelopes
Loading Preprinted Paper
Loading Envelopes
Loading Preprinted Paper
The number of sheets that can be loaded at a time depends on the paper type. For details, see Available Paper.
Depending on the type of heavy paper you want to load, if you load multiple sheets of heavy paper into the multi-purpose tray, a paper jam may occur. In this case, load only one sheet of heavy paper at a time.
When you load tab paper into the multi-purpose tray, load right order tab paper face up, with the tabs facing the opposite direction of the feeding direction.

In addition to the multi-purpose tray, you can also load tab paper into the optional POD Deck Lite-C, Document Insertion Unit-N, and Document Insertion / Folding Unit-K. |
5
Check the paper size and paper type, and press <OK>.

If you load free size paper, or if the displayed size or type is different from the actual paper that is loaded, see Specifying Paper Size and Type in the Multi-purpose Tray.
TIPS |
Printing on the back side of printed paper (2nd Side of 2-Sided Page) You can print on the back side of printed paper. Flatten any curls on the printed paper and insert it into the multi-purpose tray, with the side to print face up (previously printed side face down). Then press <2nd Side of 2-Sided Page> on the screen for selecting the paper type. Use only the paper printed with this machine. Loading Transparencies If a multiple sheet feed or paper jam occurs, load each sheet separately. If you leave transparencies loaded in the paper drawers or in the multi-purpose tray, the sheets may stick together and cause a multiple sheet feed or a paper jam. When printing is complete, return the remaining transparencies to their original package for storage, avoiding locations subject to high temperatures and humidity. |