
Timeline Display Specifications
The following two types of information are displayed in the timeline.
 |
For information on the icons and items displayed in the timeline, see Items Displayed in the Timeline. A timeline can be displayed for each login user. If not logged in, a shared timeline can be displayed for users who do not use authentication, such as unauthenticated users and guest users. Change the settings for <Allow Non-Authentication Users to Use Timeline> and <Allow Each Login User to Use Timeline> according to your needs. Customizing the <Home> Screen The timeline for users that do not use authentication, such as unauthenticated users and guest users, is retained when <Quick Startup Settings for Main Power> is set to <On> and quick startup is performed. When the power is turned OFF with <Quick Startup Settings for Main Power> set to <Off> or quick startup could not be performed, the timeline for users that do not use authentication, such as unauthenticated users and guest users, is deleted. The timeline cannot be imported/exported. Importing/Exporting the Setting Data |
Setting History
The timeline is convenient for users who repeatedly use the same settings and destinations for a function such as "Copy" and "Scan and Send". The history of settings used are automatically added to the timeline and can be pressed to recall the same settings.
The timeline displays the settings of the following functions.
Copy
Fax
Scan and Send
Scan and Store (except when saving to memory media)
Access Stored Files (printing Mail Box documents, printing Advanced Box files, printing Network files)
 |
The latest 10 items of history are retained as the timeline in chronological order. The history of earlier jobs is deleted from the timeline. When the job before last is used again, the order of the top two jobs is switched but the number of jobs in the timeline does not change. However, if the settings are changed after being recalled, they are deemed to be new settings. 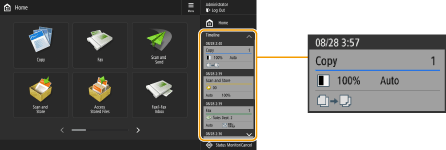 To delete history that has been automatically added or store the settings of that history to the <Home> screen as a Personal button/Shared button, press and hold the history. However, <Display Confirmation Screen When Recalling> and <Start Operation for Recall (Operation starts when button is pressed.)> cannot be set when registering a Personal button/Shared button from the timeline. Registering Personal Buttons/Shared Buttons When <Restrict Resending from Log> is set to <On>, the history of "Fax" and "Scan and Send" is not retained in the timeline. The following passwords can be included in the timeline for each login user. Login passwords to destination file servers for Scan and Send Login passwords to Rights Management servers for Scan and Send Login passwords to Rights Management servers for Scan and Store Encryption passwords for Scan and Store (<Password Required to Open Document> and <Password Required to Change Permission>) Whether to include the password in the timeline of the logged in user can be changed in <Prohibit Caching of Authentication Password>. However, the password in <Password> for the fax function is retained in the timeline, regardless of the <Prohibit Caching of Authentication Password> setting. The password is not retained in the timeline for unauthenticated users or guest users regardless of the <Prohibit Caching of Authentication Password> setting. However, if the password in <Password> for the fax function is set, it is not displayed in the timeline. If <Manage Address Book Access Numbers> is set to <On>, the send job log ("Fax" and "Scan and Send") for unauthenticated users and guest users is not displayed in the timeline. The setting history of the user that is logged in can be shared with multiple machines as personalization data using setting synchronization. List of Items That Can Be Personalized With Access Stored Files, files are saved to the timeline together with the settings they are printed with. You cannot select another file and reuse the settings only. The corresponding timeline settings also cannot be used if a file has been deleted or moved. |
Notices
Notices are displayed when the user that is logged in has unprinted jobs. Printing can be executed by displaying the print screen from the displayed timeline.
 |
Notices are not displayed in the timeline if <Personal> is set to <Off> in <Job List Display Settings>. If <Display Other User Jobs> is set to <On>, the total number of unprinted jobs for the user that is logged in and unprinted jobs for other users is displayed in the notices. |