Checking the Copy Results
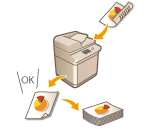 | Prior to a large amount of copying, you can check the copy result by printing a copy sample. You can also check scanned images by copying page by page when you scan originals. Confirming the copy results beforehand enables you to eliminate output mistakes. |
 |
<Copy Sample> appears only if you set to make multiple copies and one of the following settings at the same time. Collate (Page Order) Offset Rotate 90 Degrees Staple + Collate Booklet Front Cover Insert Sheets Transparency Cover Sheets |
Checking the Copy Result by Making a Copy (Copy Sample)
When you specified multiple numbers of copies, you can first make a copy of your whole original to check the result and then start making the rest of the copies. You can also copy only specific pages of your original.
1
Place the originals in the feeder. Placing Originals
2
Press <Copy>. <Home> Screen
3
Enter the number of copies, and specify the copy settings according to your purpose and objective. Basic Copy Operations
4
Press <Copy Sample> on the Copy Basic Features screen. Copy Basic Features Screen
5
Select pages for the copy sample and press <OK>.
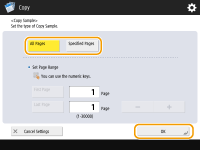
If you want to copy all of the pages, select <All Pages>.
To copy specific pages, select <Specified Pages>. Enter the pages by pressing <Start Page> or <End Page>.

If you select <All Pages>
If you select <All Pages>, the machine's counter counts the sample set as a copy.
If you select <Specified Pages>
Settings such as finishing and booklet are not performed.
Specify the pages based on the output page numbers. For example, if the number of pages of document is 10 and you copy with the 2 on 1 setting (Copying Multiple Originals onto One Sheet (N on 1)), the number of finished pages becomes 5. If you want to copy the seventh to tenth pages of the original, specify the fourth page for <Start Page> and the fifth page for <End Page>.
6
Press  (Start) to scan the originals, and press <Start Copying>.
(Start) to scan the originals, and press <Start Copying>.
 (Start) to scan the originals, and press <Start Copying>.
(Start) to scan the originals, and press <Start Copying>.The copy sample is printed. Check the result.
 If there is no problem with the copy result
If there is no problem with the copy result
Press <Start Printing> to print the number of copies you specified. If you selected <All Pages> in step 5, the number of copies minus one is printed. If you select <Specified Pages> in step 5, the total number of copies is printed.
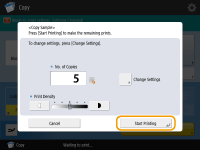
 If you want to change settings
If you want to change settings
Press <Change Settings> to change the settings. <Copy Sample> is displayed after the settings are changed. Copy a sample again.
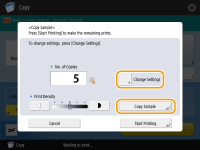
Checking Scanned Images Page by Page (Print & Check)
When scanning an original, you can check the scanned images by copying page by page and copy the whole original after scanning all of the pages.
1
Place the original on the platen glass. Placing Originals
2
Press <Copy>. <Home> Screen
3
Specify the copy settings as necessary. Basic Copy Operations
4
Press <Options> on the Copy Basic Features screen. Copy Basic Features Screen
5
Press <Print & Check>  <Close>.
<Close>.
 <Close>.
<Close>.6
Press  (Start).
(Start).
 (Start).
(Start).The check print is output. Check the result.
 If there is no problem with the copy result
If there is no problem with the copy result
To scan the next original, place the original and press  (Start). After scanning all of the pages, press <Start Copying> to start copying.
(Start). After scanning all of the pages, press <Start Copying> to start copying.
 (Start). After scanning all of the pages, press <Start Copying> to start copying.
(Start). After scanning all of the pages, press <Start Copying> to start copying. If you want to scan the original again
If you want to scan the original again
To delete the scanned document and scan again, select the <Re-Scan> check box and press  (Start).
(Start).
 (Start).
(Start). If you want to change settings
If you want to change settings
Press <Change Settings> and change the settings. After changing the settings, press  (Start) to output the check print.
(Start) to output the check print.
 (Start) to output the check print.
(Start) to output the check print.
When <Print & Check> is specified, the output becomes 1-sided copies. If you want to make 2-sided copies, press <Start Copying>.