Printing Using the Microsoft Cloud Service (Universal Print)
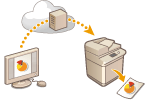 | Universal Print is a service that enables you to print documents via the Microsoft cloud. Universal Print drivers are included as a standard feature in Windows 10, so there is no need to install printer drivers for each computer. This also eliminates the need for printer servers, thereby enabling cost reductions and reducing the workload on network administrators. |
Conditions of Use
To use Universal Print, you must first register as a Microsoft 365 service user and use the Azure Active Directory Service.
 |
Printing Using the Microsoft Cloud Service (Universal Print) imagePRESS Server connections For communication using a sub-line |
Required Settings
Administrator settings Use the Remote UI to register this machine in Azure Active Directory. Registering This Machine in Azure Active Directory |
User settings Configure your computer so that Universal Print can be used. Configuring a Printer Registered in Azure Active Directory on the Computer |
 |
When a proxy server is usedTo use Universal Print via a proxy server, you must also configure the proxy settings on your computer. |
Associating Users and Universal Print Jobs
You can associate Universal Print jobs with users authenticated through User Authentication. You can still use Universal Print without configuring these settings. Configuring the Universal Print User Settings
Printing with Universal Print
See the Microsoft website for information on printing with Universal Print.
 |
In some operating systems, print errors or problems with the print results may occur. See Universal Print Troubleshooting on the Microsoft website for information on the compatibility of your operating system. |
 |
If Forced Hold printing is enabled, Universal Print jobs will run as specified in the <Forced Hold> settings. <Forced Hold> |
Registering This Machine in Azure Active Directory
1
Start the Remote UI. Starting the Remote UI
2
Click [Settings/Registration] on the portal page. Remote UI Screen
3
Click [Network Settings]  [Settings for Universal Print].
[Settings for Universal Print].
 [Settings for Universal Print].
[Settings for Universal Print].4
Click [Edit...] for [Basic Settings].
5
Select the [Use Universal Print] checkbox and enter the printer name in the [Printer Name] field.
To verify the server certificate sent from the server, select the [Verify Server Certificate] checkbox.
To add CN (Common Name) to the items to be verified, select the [Add CN to Verification Items] checkbox.
Change the [Application ID], [Azure Active Directory Authentication URL] or [Azure Active Directory Registration URL] settings according to your cloud environment.
6
Click [OK].
7
Click [Register...] in [Registration Status].
8
Wait a few seconds, and then click [ ].
].
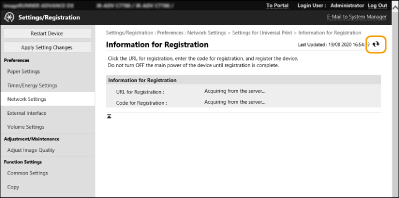
9
Click the URL link displayed for [URL for Registration].
10
Follow the instructions on the screen to register the machine.
11
Wait a few minutes, and then click [ ] in the Remote UI screen.
] in the Remote UI screen.
Once registration is completed, [Registered] appears in [Registration Status].
12
View the Universal Print management screen of Azure Active Directory in your web browser.
13
Select the registered machine and click [Share Printer].
To change the name displayed on the computer, enter the new name in [Printer Share Name], and then click [Share Printer].
[Printer shared.] appears at the top right of the screen.
14
Click [Members], and then click [Add].
15
Select the members and groups who will use the registered printer from the list.
The selected members and groups will be able to use the printer.
To Delete a Registered Printer
1
Start the Remote UI. Starting the Remote UI
2
Click [Settings/Registration] on the portal page. Remote UI Screen
3
Click [Network Settings]  [Settings for Universal Print].
[Settings for Universal Print].
 [Settings for Universal Print].
[Settings for Universal Print].4
Click [Registration Status] for [Unregister].
5
Click [OK].
6
View the Azure Active Directory device management screen in your web browser.
7
Select the model to be deleted and click [Delete].
Configuring a Printer Registered in Azure Active Directory on the Computer
1
Click [ ]
]  [
[ Settings]
Settings]  [Accounts].
[Accounts].
 ]
]  [
[ Settings]
Settings]  [Accounts].
[Accounts].2
Click [Access work or school]  [Connect].
[Connect].
 [Connect].
[Connect].3
Follow the on-screen instructions to sign in to your Microsoft 365 account.
4
Click [Home]  [Devices].
[Devices].
 [Devices].
[Devices].5
Click [Printers & scanners]  [Add a printer or scanner].
[Add a printer or scanner].
 [Add a printer or scanner].
[Add a printer or scanner].6
Select a registered printer from the list.