Realizzazione di opuscoli (copia di opuscoli)
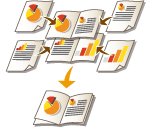 | È possibile impostare il layout di stampa in maniera tale che le stampe diventino un opuscolo quando vengono piegate a metà. Utilizzando le opzioni, è possibile elaborare automaticamente operazioni come la piegatura a metà e la pinzatura nella piega (pinzatura a sella). Apparecchiature opzionali |
 |
CartaCi sono delle restrizioni sui tipi di carta che si possono usare con questa funzione. Si noti quanto segue. Per informazioni sulle restrizioni sui tipi di carta per ciascuna opzione, vedere Specifiche hardware. A seconda del formato e del tipo di carta, è possibile che la copia di opuscoli non sia disponibile. Il numero di fogli da stampare usando la puntatura a sella è limitato. I tipi di carta che possono essere utilizzati per le pagine interne e per la copertina sono limitati. |
1
Posizionare l'originale. Posizionamento degli originali
Quando si copia un originale lungo in verticale, posizionarlo con orientamento verticale.

2
Premere <Copia>. Schermata <Home>
3
Premere <Opzioni> nella schermata delle funzioni di base per la copia. Schermata delle funzioni di base per la copia
4
Premere <Opuscolo>.
5
Premere <Scansione opuscolo>.

Quando si effettua la copia di opuscoli con originali fronte-retro, premere <Originale fronte-retro> e selezionare <Tipo libro> o <Tipo calendario> come opportuno.
Se si desidera posizionare più pagine di immagini originali su una singola pagina di un opuscolo, premere <N in 1> e impostare il numero e l'ordine delle pagine da posizionare sulla singola pagina.

Quando si copia un originale già disponibile in formato libretto, come quello stampato dalla macchina utilizzando la copia in fascicoli rilegabili, premere <Non eseg.scan. come opus.>.
Anche dopo aver impostato <N in 1>, è sempre possibile impostare <Numerazione pagine> in <Opzioni> per stampare i numeri di pagina. Tuttavia, non è possibile stampare i numeri di pagina su tutte le pagine del documento originale.I numeri di pagina vengono stampati su ciascuna pagina dell'opuscolo.
6
Selezionare come rilegare l'opuscolo.

7
Impostare il formato dell'originale e il formato di stampa.

Premere <Cambia> in <Formato originale> e selezionare il formato dell'originale. Se si seleziona <Autom.>, il formato dell'opuscolo viene selezionato automaticamente a seconda del formato dell'originale.
Premere <Cambia> in <F.to opus.finito> e selezionare il formato della carta per l'opuscolo.

Per far sì che l'opuscolo abbia lo stesso formato di stampa dell'originale, selezionare il formato di stampa delle pagine affiancate. Se si specifica lo stesso formato in <Formato originale> e <F.to opus.finito>, il formato di stampa dell'opuscolo viene ridotto automaticamente.
8
<Aggiunta copertina>  Specificare le impostazioni della copertina e premere <OK>.
Specificare le impostazioni della copertina e premere <OK>.
 Specificare le impostazioni della copertina e premere <OK>.
Specificare le impostazioni della copertina e premere <OK>.Selezionare se copiare l'originale sulla copertina e sulla quarta di copertina.
Premere <Cambia> in <Formato carta> e selezionare il formato carta della copertina e l'alimentazione carta.

Accertarsi di utilizzare carta dello stesso formato per la copertina e per le pagine interne.
Se si usa carta pesante per la copertina, la stampa potrebbe risultare impossibile anche se si seleziona <Stampa>, a seconda dello spessore della carta.
Per maggiori informazioni, vedere Carta disponibile.
Per maggiori informazioni, vedere Carta disponibile.
9
<Tipo di apertura>  Selezionare il tipo di apertura e premere <OK>.
Selezionare il tipo di apertura e premere <OK>.
 Selezionare il tipo di apertura e premere <OK>.
Selezionare il tipo di apertura e premere <OK>.10
Premere <Impostazione dettagli> e specificare le impostazioni dettagliate a seconda delle necessità.
 Quando il numero delle pagine è elevato
Quando il numero delle pagine è elevato
Quando il numero delle pagine è elevato e non è possibile applicare i punti all'opuscolo in una volta sola, è possibile dividerlo in volumi in maniera tale da potervi applicare i punti.
1 | Premere <Opuscolo in più parti>.  |
2 | Immettere il numero di pagine per volume. |
3 | <OK>  Premere <OK>. Premere <OK>. |
 Quando le pagine interne sporgono dopo averle piegate a metà
Quando le pagine interne sporgono dopo averle piegate a metà
Se una risma di fogli viene piegata a metà, le pagine interne sporgono con l'aumentare del numero delle pagine. Questo spostamento della carta si può correggere. Sono necessari prodotti opzionali per avvalersi di questa funzione.
Senza correzione | Con correzione | |
 |  | |
Le sezioni in rosso si spostano | Le sezioni in rosso sono allineate |
1 | Premere <Compensazione spostamento>.  |
2 | Premere <Autom.> o <Manuale>. Se si seleziona <Manuale>, immettere il valore della correzione con  / / . . |
3 | <OK>  Premere <OK>. Premere <OK>. |

Se <Rifilatura>, è possibile ritagliare la parte sporgente per allineare il bordo dell'opuscolo.
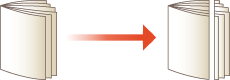
Se è possibile selezionare <Regolazione ampiezza area da rifilare>, è possibile regolare la posizione di ritaglio.
 Regolazione della posizione della pinzatura a sella
Regolazione della posizione della pinzatura a sella
È possibile spostare contemporaneamente la posizione di piegatura e quella di pinzatura.

1 | Premere <Variazione posizione piegatura/pinzatura a sella>.  |
2 | Selezionare la carta per la copia e immettere la posizione della pinzatura a sella. |
3 | Premere <OK>  <Chiudi> <Chiudi>  <OK>. <OK>. |
 Regolazione della posizione di piegatura della carta
Regolazione della posizione di piegatura della carta
Se si è selezionato <Solo piegatura> nel passo 6, è possibile spostare la posizione della piegatura dal centro.
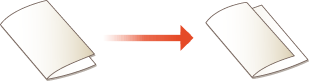
1 | Premere <Regolazione posizione piegatura>. 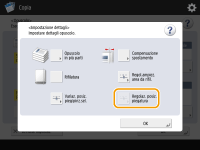 |
2 | Selezionare la carta per la copia e immettere la posizione della piegatura della carta. |
3 | Premere <OK>  <Chiudi> <Chiudi>  <OK>. <OK>. |
 Creazione dell'opuscolo con dorso quadrato
Creazione dell'opuscolo con dorso quadrato
Se è disponibile l'opzione per la rifinitura a dorso quadrato, è possibile realizzare un opuscolo di molte pagine con dorso piatto piegando la parte rilegata ad angolo retto.

1 | Premere <Press. area pinz. a sella>.  |
2 | Regolare la forza della pressa con pinzatura a sella. |
3 | Premere <OK>  <Chiudi> <Chiudi>  <OK>. <OK>. |
11
Premere <OK>  <Chiudi>.
<Chiudi>.
 <Chiudi>.
<Chiudi>.12
Premere  (Avvio).
(Avvio).
 (Avvio).
(Avvio).La copia inizia.
 |
Quando si configurano le impostazioni in <Accesso a file memorizzati>La modalità Opuscolo può essere utilizzata solo quando si stampa un file PDF/XPS o un file memorizzato nella Mailbox. Non è possibile impostare <Originale fronte-retro>, <N in 1> e <Formato originale> per un file memorizzato nella Mailbox. Quando si seleziona un file PDF/XPS, è possibile impostare solo la modalità Piegatura e la modalità Pinzatura a sella. |