
Invio di I-Fax
1
Posizionare l'originale. Posizionamento degli originali
2
Premere <Scansione e invio>. Schermata <Home>
3
Specificare la destinazione nella schermata Scan Basic Features. Schermata delle funzioni di base per la scansione
Indicazione delle destinazioni dalla rubrica
Specifica delle destinazioni da pulsanti di selezione veloce
Immissione delle destinazioni manualmente
Indicazione delle destinazioni nel server LDAP

È possibile cambiare le destinazioni solo dai <Dettagli> specificati tramite la Nuova destinazione e le destinazioni ottenute attraverso un server LDAP.
Se la macchina server esegue le impostazioni delle informazioni del Manager di sistema, l'autenticazione tra la macchina server e la macchina client viene eseguita mentre la macchina client ottiene la rubrica remota/i pulsanti di selezione veloce. L'autenticazione viene eseguita abbinando l'ID e il PIN del Manager di sistema impostati dalla macchina server e dalla macchina client. Modifica dell'ID gestore sistema e del PIN
La disponibilità della rubrica remota/dei pulsanti di selezione veloce dipende dallo stato delle impostazioni delle informazioni del Manager di sistema per la macchina server e la macchina client, come indicato di seguito.
La disponibilità della rubrica remota/dei pulsanti di selezione veloce dipende dallo stato delle impostazioni delle informazioni del Manager di sistema per la macchina server e la macchina client, come indicato di seguito.
Quando la macchina server esegue le impostazioni delle informazioni del Manager di sistema | Quando la macchina client esegue le impostazioni delle informazioni del Manager di sistema | ID Manager di sistema e PIN di sistema per la macchina server e la macchina client corrispondono. | È possibile utilizzare la rubrica remota/i pulsanti di selezione veloce |
Esecuzione | Esecuzione | Corrisponde | Sì |
Non corrisponde | No | ||
Non esegue | - | No | |
Non esegue | Esecuzione | - | Sì |
Non esegue | - | Sì |
Indicazione delle destinazioni dalla rubrica
1
Premere <Rubrica>.
2
Selezionare la destinazione e premere <OK>.
Se è impostato un numero di accesso quando viene registrata la destinazione, premere <N. di accesso> ed immettere il numero di accesso usando i tasti numerici. La destinazione corrispondente viene visualizzata nella Rubrica.
Per usare la Rubrica remota, premere <A rubrica remota>. Quando viene visualizzato <Variazione rubrica>, premere <Variazione rubrica>  <Remota>.
<Remota>.
 <Remota>.
<Remota>.
 Pulsanti tipo di destinazione
Pulsanti tipo di destinazionePremendo  e
e  si visualizzano rispettivamente le destinazioni I-fax e di gruppo.
si visualizzano rispettivamente le destinazioni I-fax e di gruppo.
 e
e  si visualizzano rispettivamente le destinazioni I-fax e di gruppo.
si visualizzano rispettivamente le destinazioni I-fax e di gruppo. Elenco a discesa per la selezione dei tipi di rubrica
Elenco a discesa per la selezione dei tipi di rubricaConsente di visualizzare un gruppo specifico di destinazioni. Quando si effettua l'accesso alla macchina con la gestione dell'autenticazione personale, selezionando <Elenco indirizzi personale> viene visualizzata la Rubrica personale.
 <Ricerca per nome>
<Ricerca per nome>Consente di cercare la destinazione secondo il nome che si immette.
 Ricerca dei pulsanti per iniziale
Ricerca dei pulsanti per inizialeConsente di restringere una ricerca all'iniziale del nome di destinazione.
 |
Per utilizzare la rubrica remota, è necessario configurare le impostazioni della macchina server. Impostare l'apertura della rubrica remota esternamente sulla macchina server. |
Torna su
Specifica delle destinazioni da pulsanti di selezione veloce
1
Premere <Selezione veloce>.
2
Selezionare il pulsante di selezione veloce desiderato e premere <OK>.
Per specificare la destinazione usando il numero di un pulsante di selezione veloce (numero di selezione veloce), premere  e immettere il numero del pulsante di selezione veloce desiderato.
e immettere il numero del pulsante di selezione veloce desiderato.
 e immettere il numero del pulsante di selezione veloce desiderato.
e immettere il numero del pulsante di selezione veloce desiderato.Per usare la Rubrica remota, premere <A rubrica remota>.

 |
Le destinazioni registrate nei pulsanti di selezione veloce della macchina server vengono aggiornate nei momenti seguenti: Quando un lavoro fax è stato inviato alla macchina client Quando si preme il tasto Reset sulla macchina client Quando il reset automatico è attivato sulla macchina client |
Torna su
Immissione delle destinazioni manualmente
È possibile specificare manualmente destinazioni che non sono registrate nella Rubrica o nei pulsanti di selezione veloce.
1
Premere <Nuova destinazione>  <I-Fax>.
<I-Fax>.
 <I-Fax>.
<I-Fax>.2
Selezionare il modo di trasmissione.
Se si desidera impostare la macchina in modo da poter controllare il risultato dell'invio di un documento sulla schermata <Monitoraggio stato>, selezionare <Pieno>. Diversamente, selezionare <Semplici>. Non dimenticare che anche il destinatario deve supportare la modalità di trasmissione per poter controllare il risultato dell'invio. In base alla macchina del destinatario, l'invio di un I-fax è consentito solo se si seleziona <Semplici>.


Se viene inviato un I-fax ad una destinazione che non supporta la modalità di trasmissione, la schermata <Monitoraggio stato> visualizza <Attesa risultato...> anche se l'invio è stato completato. Questo messaggio continua ad essere visualizzato fino allo scadere del tempo impostato per <Timeout TX modo Full>. <Timeout TX modo Full>
3
Immettere la destinazione dell'I-fax.
Premere <Indirizzo I-Fax>, immettere la destinazione, quindi premere <OK>. La destinazione deve essere specificata nel formato "adv01@esempio.com". Per inviare a un dispositivo all'interno della stessa rete, immettere la destinazione nel formato "adv01@192.168.11.100 (nome del destinatario@indirizzo IP)".
4
Premere <Condizioni destinazione>.
5
Specificare le condizioni di ricezione supportate dal destinatario e premere <OK>.
Prima di specificare le condizioni, controllare le funzioni di ricezione supportate dal destinatario.
Per aggiungere un altro indirizzo I-fax, premere <Destinazione successiva> e ripetere i passi 2-5.
In <Metodo compressione>, il rapporto di compressione dei file aumenta nell'ordine MH→MR→MMR e riduce il tempo di trasmissione.
In <Suddivisione dati>, selezionare <On> per dividere le grandi quantità di dati dei documenti per l'invio. Se il destinatario non dispone della funzione che consente di combinare i dati divisi, selezionare <Off>. Per l'impostazione <Off> si verifica un errore di trasmissione quando la dimensione dei dati di invio supera un determinato valore. <Dimensione massima dati per invio>

La definizione delle condizioni che il destinatario non supporta potrebbe causare un errore di trasmissione.

È possibile premere <Registrazione in rubrica> per registrare la destinazione inserita. Impostare le condizioni richieste e specificare <Nome> e <Rubrica>. Per informazioni sulle impostazioni, vedere Registrazione delle destinazioni nella Rubrica.
6
Premere <OK>.
 |
Per inviare ad un dispositivo all'interno della stessa reteQuando si invia un I-fax ad un dispositivo all'interno della stessa rete, è possibile inviare direttamente al dispositivo senza passare per il server di posta. Impostare <Invio tramite server> su <Off> prima di inviare un I-fax. |
Torna su
Indicazione delle destinazioni nel server LDAP
È possibile cercare e specificare destinazioni registrate nel server LDAP.
1
Premere <Rubrica>.
2
Premere <A server LDAP>.

Quando si visualizza <Variazione rubrica>, premere <Variazione rubrica>  <Server LDAP>.
<Server LDAP>.
 <Server LDAP>.
<Server LDAP>.Se viene visualizzata la schermata di immissione della password di rete, immettere il nome utente e la password, quindi premere <OK>.
3
Premere <Ricerca per condizioni>.

Per visualizzare tutte le destinazioni nel server LDAP senza specificare alcuna condizione, procedere alla fase 5.
4
Specificare le condizioni di ricerca.

 Categorie di ricerca
Categorie di ricercaSelezionare un criterio per cercare le destinazioni da nome, indirizzo e-mail, nome dell'organizzazione e unità dell'organizzazione (nome divisione, ecc.).
 Condizioni di ricerca
Condizioni di ricercaSelezionare una condizione di ricerca, ad esempio un nome di destinazione contenente "Giovanni" e un nome divisione che comincia con "Sviluppo".
 Testo di ricerca
Testo di ricercaPremere <Imposta> e immettere il testo di ricerca per la condizione di ricerca.

Ricerca con più condizioni
È possibile cercare destinazioni con più condizioni. Specificare la prima condizione di ricerca, premere <Aggiunta condizione di ricerca>, quindi selezionare <o> o <e> per la condizione successiva.
5
Premere <Avvio ricerca>.
Vengono visualizzati i risultati della ricerca.
Per cercare con un'altra condizione, premere <Elimina> per cancellare le impostazioni specificate, quindi impostare una condizione nuova.
6
Selezionare la destinazione e premere <Specifica indirizzo e-mail come I-Fax>  <OK>.
<OK>.
 <OK>.
<OK>.
7
Verificare il messaggio visualizzato e premere <OK>.
8
Premere <Dettagli>.

9
Specificare le condizioni di ricezione supportate dal destinatario e premere <OK>.
Premere <Condizioni destinazione> e selezionare le funzioni supportate dal destinatario. Prima di specificare le condizioni, controllare le funzioni di ricezione della destinazione.
In <Metodo compressione>, il rapporto di compressione dei file aumenta nell'ordine MH→MR→MMR, riducendo così il tempo di trasmissione.
In <Suddivisione dati>, selezionare <On> per inviare grandi quantità di dati dei documenti per l'invio. Se il destinatario non dispone della funzione che consente di combinare i dati divisi, selezionare <Off>. Per l'impostazione <Off> si verifica un errore di trasmissione quando la dimensione dei dati di invio supera un determinato valore. <Dimensione massima dati per invio>

La definizione delle condizioni che il destinatario non supporta potrebbe causare un errore di trasmissione.
10
Premere <OK>.
Torna su
4
Premere <Opzioni> e specificare le impostazioni di scansione a seconda delle necessità.
Vedere le indicazioni seguenti per i dettagli.
5
Premere  (Avvio).
(Avvio).
 (Avvio).
(Avvio).Viene effettuata la scansione degli originali e comincia l'invio.
Per annullare la scansione, premere <Annulla> o  (Stop)
(Stop)  <Sì>.
<Sì>.
 (Stop)
(Stop)  <Sì>.
<Sì>. Quando appare <Premere il tasto [Avvio] per eseguire scansione originale successivo.>
Quando appare <Premere il tasto [Avvio] per eseguire scansione originale successivo.>
Posizionare il documento successivo da acquisire e premere  (Avvio). Quando è stata completata la scansione di tutti i documenti, premere <Avvio invio> per inviare l’I-fax.
(Avvio). Quando è stata completata la scansione di tutti i documenti, premere <Avvio invio> per inviare l’I-fax.
 (Avvio). Quando è stata completata la scansione di tutti i documenti, premere <Avvio invio> per inviare l’I-fax.
(Avvio). Quando è stata completata la scansione di tutti i documenti, premere <Avvio invio> per inviare l’I-fax.Per annullare l'invio, premere <A Monitoraggio stato>  selezionare un documento
selezionare un documento  <Annulla>
<Annulla>  <Sì>.
<Sì>.
 selezionare un documento
selezionare un documento  <Annulla>
<Annulla>  <Sì>.
<Sì>. |
Per verificare il numero totale di destinazioni specificateIl numero totale di destinazioni specificate viene visualizzato in alto a destra della schermata. Ciò consente di verificare che il numero di destinazioni sia corretto prima dell'invio. 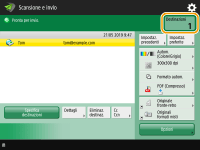 Per inviare con le informazioni del mittenteÈ possibile effettuare l'invio con il nome e l'indirizzo I-fax del mittente. <ID terminale TX> Per controllare lo stato dei documenti inviatiSulla schermata <Monitoraggio stato>, è possibile verificare lo stato dei documenti inviati. Questa schermata consente di inviare nuovamente i fax o di annullare l'invio dopo aver verificato lo stato. Controllo di stato e registro per i documenti inviati e ricevuti Se <Visualizzazione notifica ad accettazione lavoro> è impostato su <On>, la schermata <Monitoraggio stato> potrebbe essere visualizzata dalla seguente schermata, visualizzata dopo la ricezione di un lavoro inviato. <Visualizzazione notifica ad accettazione lavoro> 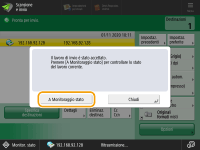 Per stampare il rapporto dei risultati dell'invioNella schermata Scan Basic Features, se si preme <Opzioni>  <Rapporto TX> è possibile impostare la stampa automatica del rapporto che elenca i risultati dell'invio. Controllo di stato e registro per i documenti inviati e ricevuti <Rapporto TX> è possibile impostare la stampa automatica del rapporto che elenca i risultati dell'invio. Controllo di stato e registro per i documenti inviati e ricevutiPer impostare per ogni lavoro da <Opzioni>, è necessario selezionare <Solo se errore> o <Off> in <Rapporto TX>, quindi impostare <Consentire stampa da Opzioni> su <On>. Per inviare file protettiUsando la comunicazione TLS è possibile inviare un file crittografato. Configurazione del codice e del certificato per TLS Quando si alimentano più fogliLa scansione si arresta e viene visualizzato il messaggio sullo schermo. Seguire le istruzioni per rimuovere l'inceppamento. Dopo aver eliminato l'inceppamento, viene visualizzata la schermata di ripresa del lavoro. Se la macchina rileva erroneamente l'alimentazione di più fogli, premere <Non rilev.alim.più fogli da alimen.> per riprendere la scansione. Per impostare anticipatamente la macchina per la notifica dell'alimentazione di più fogli, eseguire una delle operazioni indicate. Ogni volta che si invia, premere <Opzioni> nella schermata delle funzioni principali fax  selezionare <Rilev. alim. più fogli da alimen.> per disattivare l'impostazione. selezionare <Rilev. alim. più fogli da alimen.> per disattivare l'impostazione. Impostare <Impost. rilev.alim. più fogli da alimentat. come default> su <Off> (<Impost. rilev.alim. più fogli da alimentat. come default>). Se le foto nell'immagine inviata sono troppo chiare o scure, i colori dello sfondo degli originali non possono essere rimossiLa qualità dell'immagine inviata può essere migliorata se si osservano le seguenti condizioni/impostazioni. Tipo di lavoro: fax (invio memoria) o scansione e invio (Fax/I-fax) <Selezione colore>: <Bianco e Nero> (Scansione e invio) <Tipo di originale>: <Testo> <Densità>  <Densità sfondo>: <Autom.> <Densità sfondo>: <Autom.><Risoluzione>: 200 dpi x 400 dpi, 300 dpi x 300 dpi*, 400 dpi x 400 dpi, o 600 dpi x 600 dpi* *Impostabile per Scansione e invio <Priorità velocità/qualità immagine per scansione B&N>  Lavori di invio fax/I-Fax: <Priorità qualità> (<Priorità velocità/qualità immagine per scansione B&N>) Lavori di invio fax/I-Fax: <Priorità qualità> (<Priorità velocità/qualità immagine per scansione B&N>) |
SUGGERIMENTI |
Verifica della scansione delle immagini prima dell'invioÈ possibile verificare le immagini sottoposte a scansione nella schermata di anteprima, prima di inviarli. Verifica degli originali acquisiti prima dell'invio/salvataggio (Anteprima) Registrazione delle impostazioni usate più spessoSi possono combinare delle destinazioni utilizzate di frequente e acquisire le impostazioni in un pulsante della macchina per un utilizzo successivo. Premere il pulsante registrato durante la scansione degli originali per completare rapidamente le impostazioni. Registrazione di una combinazione di funzioni usate frequentemente |