
Papiertyp-Verwaltungseinstellungen
Sie können detaillierte Informationen zu häufig verwendeten Papiertypen als <Anwenderdefinierter Typ> speichern und bearbeiten.
Um einen neuen Papiertyp zu speichern, duplizieren Sie zunächst den Papiertyp, der in etwa dem neuen Papiertyp entspricht, um alle internen Betriebsparameter zu kopieren. Auf diese Weise können Sie die geeigneten Einstellungen für den neuen Papiertyp einfach von einem bereits gespeicherten Papiertyp kopieren.
Sie können auch die Druckqualität verbessern und Probleme beim Papiereinzug vermeiden, indem Sie das anwenderdefinierte Papier bearbeiten, je nach den Eigenschaften des Papiers.
 |
Sie müssen sich als Administrator anmelden, wenn Sie anwenderdefinierte Papiertypen registrieren oder die Einstellungen von registrierten anwenderdefinierten Papiertypen ändern möchten. Anmelden beim Gerät Wenn Sie den anwenderdefinierten Papiertyp speichern, können Sie die Papierzufuhr nicht angeben. Nähere Informationen zum Speichern der Papierzufuhr finden Sie unter Angeben von Format und Typ des Papiers im Papiermagazin/ in der Papierkassette Sie können die registrierten benutzerdefinierten Papiertypinformationen importieren/exportieren und mit einem anderen Canon-Gerät teilen. Importieren/Exportieren von einzelnen Einstellungen |
Speichern häufig verwendeter Papiertypen
1
Drücken Sie  (Einstellungen/Speicherung).
(Einstellungen/Speicherung).
 (Einstellungen/Speicherung).
(Einstellungen/Speicherung).2
Drücken Sie <Präferenzen>  <Einstellungen Papier>
<Einstellungen Papier>  <Einstellungen Verwaltung Papiertyp>.
<Einstellungen Verwaltung Papiertyp>.
 <Einstellungen Papier>
<Einstellungen Papier>  <Einstellungen Verwaltung Papiertyp>.
<Einstellungen Verwaltung Papiertyp>.3
Legen Sie die Einstellungen fest.
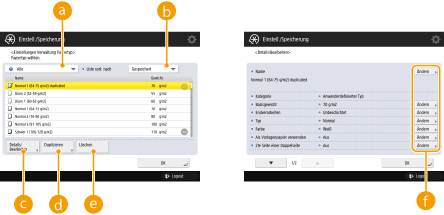
 Dropdown-Liste mit Papiertypen
Dropdown-Liste mit PapiertypenErmöglicht die Festlegung des anzuzeigenden Papiertyps.
 <Liste sort. nach>
<Liste sort. nach>Lässt Sie die Anzeigereihenfolge der Liste ändern.
 <Details/Bearbeiten>
<Details/Bearbeiten>Zeigt Einzelheiten für den ausgewählten Papiertyp am <Details/Bearbeiten> Bildschirm an. Wenn Sie einen anwenderdefinierten Papiertyp auswählen, können Sie ihn bearbeiten.
 <Duplizieren>
<Duplizieren>Dupliziert den ausgewählten Papiertyp als einen anwenderdefinierten Papiertyp.
 <Löschen>
<Löschen>Löscht den ausgewählten anwenderdefinierten Papiertyp.
 <Ändern>
<Ändern>Wird am <Details/Bearbeiten> Bildschirm für den anwenderdefinierten Typ eingeblendet und ermöglicht die Änderung der Einstellungen für das ausgewählte Element.

Sie können nur anwenderdefinierte Papiertypen bearbeiten oder löschen.
4
Drücken Sie <OK>.
Elemente, die festgelegt werden können
Die folgenden Elemente können festgelegt werden.
Name
Sie können den Namen des anwenderdefinierten Papiertyps ändern.
 |
Achten Sie beim Speichern der Einstellungen für den anwenderdefinierten Papiertyp darauf, dass Sie den Namen ändern. Sie können die Einstellungen der im System gespeicherten Standardpapiertypen nicht ändern. |
Basisgewicht
Sie können das Basisgewicht des anwenderdefinierten Papiertyps ändern.
 |
Wenn Sie einen Wert eingeben, der nicht dem tatsächlichen Papiergewicht entspricht, können Papierstaus auftreten, und die Druckqualität kann beeinträchtigt werden. |
Endverarbeiten
Sie können die Endbearbeitungseinstellung des anwenderdefinierten Typs ändern, den Sie gespeichert haben.
 |
Wenn Sie einen Endverarbeitungstyp auswählen, der nicht dem des eingelegten Papiers entspricht, können Papierstaus auftreten, und die Druckqualität kann beeinträchtigt werden. |
Typ
Sie können die Typeinstellung des anwenderdefinierten Typs ändern, den Sie gespeichert haben.
 |
Wenn Sie einen Papiertyp auswählen, der nicht dem eingelegten Papier entspricht, können Papierstaus auftreten, und die Druckqualität kann beeinträchtigt werden. |
Farbe
Sie können die Farbe des anwenderdefinierten Papiertyps ändern.
 |
Wenn Sie eine Farbe auswählen, die nicht dem eingelegten Papier entspricht, können Papierstaus auftreten, und die Druckqualität kann beeinträchtigt werden. |
Als Vorlagenpapier verwenden
Sie können diesen Modus auf <Ein> einstellen, um vorgedrucktes Papier (Papier, auf dem bereits Logos aufgedruckt sind), wie z. B. Briefpapier, zu verwenden.
 |
Der benutzerdefinierte Papiertyp mit der Einstellung <Ein> für <Als Vorlagenpapier verwenden> wird in den folgenden Fällen nicht automatisch ausgewählt. Wenn der Papiertyp für das Drucken auf <Auto> festgelegt ist Wenn <Automatische Wahl für Papierzufuhr> auf <Ein> und <Papiertyp beachten> auf <Aus> festgelegt ist beim Kopieren |
 |
Verfahren zum Einlegen von Papier, wenn <Als Vorlagenpapier verwenden> auf <Ein> festgelegt ist: Papierschublade des Hauptgeräts: die Seite mit einem nach unten gerichteten Logo Andere Papierzufuhr als eine Papierschublade des Hauptgeräts: die Seite mit einem nach unten gerichteten Logo |
2te Seite einer Doppelseite
Sie können festlegen, ob die Rückseite des anwenderdefinierten Papiertyps bereits bedruckt ist oder nicht. Wenn die Rückseite des Papiers noch nicht bedruckt ist, wählen Sie <Aus>.
Bildposition justieren
Wenn das gedruckte/kopierte Bild nicht korrekt auf dem Papier ausgerichtet ist, können Sie die Position des Bildes mit einer der folgenden Methoden anpassen. Justieren der Bildposition
Verwenden eines Führungsblattes und Scanners
Verwenden einer Testseite
Korr. Bundzuwachs justieren
Wenn Sie die Bundzuwachskorrektur (Ausgleich) für die einzelnen Seiten einer Broschüre ändern möchten, passen Sie die Breite der Bundzuwachskorrektur für den gespeicherten anwenderdefinierten Papiertyp an.
 |
Weitere Informationen zur Korrektur Bundzuwachs (Ausgleich) finden Sie im Abschnitt Erstellen von Broschüren (Broschürenkopie). Der hier eingestellte Wert wird zur Standard-Korrekturbreite, wenn der gewählte Papiertyp für Sattelheftung mit automatischer "Korrektur Bundzuwachs (Ausgleich) justieren" verwendet wird. |
Level Glättungskorrektur
Sie können die Korrekturstufe für Wellungen für anwenderdefinierte Papiertypen ändern.
 |
Dieser Modus kann sich auf den Papiereinzug auswirken. Es wird empfohlen, die Werte in kleinen Schritten anzupassen, da eine Anpassung im großen Schritten zu Papierstaus führen kann. Je nach den Eigenschaften des Papiertyps, zum Beispiel bei schwerem Papier, können Sie die Wellung des Papiers möglicherweise nicht ganz korrigieren, selbst wenn Sie die Korrekturstufe für Wellungen anpassen. |
 | ||||||
Um die Richtung der Papierwellung zu ermitteln, platzieren Sie das Papier in der Richtung, in der es in das Ausgabefach ausgegeben wird. Passen Sie die Korrekturstufe der Wellung in Gegenrichtung zur Ausgabe an.
|
Einstellen der Papiertrenngebläsestufe
Sie können die Stufe des Papiertrenngebläses für registriertes benutzerdefiniertes Papier ändern. Diese Einstellung gilt für das im POD Lite A3-Papiermagazin C (1x3.500) eingelegte Papier.
 |
Dieser Modus wird nur angezeigt, wenn die Einstellung von einem autorisierten Canon-Händler vor Ort geöffnet wird. Auch wenn er angezeigt wird, sollten nur die Administratoren und keine anderen Benutzer die Einstellungen ändern. Wenden Sie sich für Anweisungen zum Ändern der Einstellungen an Ihren autorisierten Canon-Händler vor Ort. Befolgen Sie die folgenden Schritte, um die Einstellung durchzuführen. <-5> bis <-1>: Wählen Sie, wenn die Feuchtigkeit in dem Bereich, auf den die Luft aus dem Gebläse trifft, aufgrund von Faktoren wie den Wetterbedingungen und den Eigenschaften des Papiers zu niedrig wird, was dazu führt, dass Bilder mit hoher Dichte nicht gleichmäßig gedruckt werden oder sich das bedruckte Papier stärker wellt. <0>: Die reguläre Einstellung. <1> bis <5>: Wählen Sie diese Einstellung, wenn Papierstaus häufig auftreten oder wenn das Gerät in einer Umgebung mit hoher Temperatur und hoher Luftfeuchtigkeit betrieben wird. |
Gebläse Pap.transport just.
Wenn häufig Papierstaus auftreten oder das ausgegebene Papier geknickt oder wellig ist, können Sie das Problem möglicherweise beheben, indem Sie die Lüfterstufe bei der Papierförderung vor dem Fixieren erhöhen.
 |
Justieren Sie den Ventilator mehrfach vor der Fixierung, wenn das Papier, dessen Kantenlänge parallel zur Einzugsrichtung kürzer als 200 mm ist, in der Papierförderung eingeklemmt ist. Stellen Sie +1 ein, wenn normales oder dünnes Papier verwendet wird. Stellen Sie -1 ein, wenn die Temperatur/Feuchtigkeit hoch ist und schweres Papier verwendet wird. |
Papierbogen justieren
Die Papierkennlinie ist eine Ablenkung, die beim Einstellen der Bildposition auf dem Papier auftritt. Wenn das Druckbild schräg ist, das Ausgabepapier knittrig ist oder die Vorderkante/Hinterkante des Papiers gewellt ist, lassen sich diese Fehler möglicherweise durch Justieren des Einstellwertes der Papierkennlinie korrigieren.
 |
Dieser Modus wird nur angezeigt, wenn die Einstellung von einem autorisierten Canon-Händler vor Ort geöffnet wird. Auch wenn er angezeigt wird, sollten nur die Administratoren und keine anderen Benutzer die Einstellungen ändern. Wenden Sie sich für Anweisungen zum Ändern der Einstellungen an Ihren autorisierten Canon-Händler vor Ort. Um den Bildschräglauf zu verringern, erhöhen Sie den Einstellwert. Um die Papierknitterbildung, Schleifenbildungsspuren oder das Wellen an der Vorderkante/Hinterkante des Papiers zu reduzieren, verringern Sie den Einstellwert. |
Gschw.Neuausricht.Pap.just.
Wenn die Geschwindigkeit der Papierneuausrichtung nicht angemessen ist, kann das Druckbild grob werden oder sich die Farbe an der Hinterkante des Papiers ändern. Sie können die Geschwindigkeit der Papierneuausrichtung entsprechend dem Bildproblem anpassen.
 |
Dieser Modus wird nur angezeigt, wenn die Einstellung von einem autorisierten Canon-Händler vor Ort geöffnet wird. Auch wenn er angezeigt wird, sollten nur die Administratoren und keine anderen Benutzer die Einstellungen ändern. Wenden Sie sich für Anweisungen zum Ändern der Einstellungen an Ihren autorisierten Canon-Händler vor Ort. Wenn das Bild grob ist, drücken Sie <->. Wenn sich die Farbe an der Hinterkante des Papiers ändert, drücken Sie <->. Wenn sich das Problem nicht verringert, drücken Sie <+>. |
Glanz justieren
Mit diesem Modus können Sie den Glanz des anwenderdefinierten Papiertyps anpassen. Sie können den Glanz eines gedruckten Bilds bei der Verwendung von Normalpapier oder beschichtetem Papier ändern, indem Sie die Temperatur der Fixiereinheit einstellen. Drücken Sie <+>, um den Glanz zu erhöhen, und <->, um den Glanz zu verringern.
 |
Abhängig vom verwendeten Papier kann es zu einem Papierstau kommen, wenn der Wert für diesen Modus erhöht wird. Wenn der Wert verringert wird, kann sich dies negativ auf die Qualität des Bilds auswirken, oder Toner wird für das Bild nicht ordnungsgemäß aufgetragen. Stellen Sie sicher, dass Sie den Wert nur in kleinen Schritten ändern, da eine zu gravierende Änderung des Wert zu Problemen führen kann. |
 |
Wenn Sie diesen Modus justieren, kann sich dies auf die Wellung des Papiers auswirken. Justieren Sie unter Umständen die Einstellung <Level Glättungskorrektur> neu. |
Führ./Hintere Ränder just.
Sie können die Vorderkante und die Endränder justieren.
Wenn die Vorderkante und die Endränder klein sind, kann je nach Papiertyp das Papier nur schwer von der Rollenoberfläche der Fixiereinheit entfernt werden. Dies kann sich negativ auf die Bildqualität auswirken, das ausgegebene Papier ist möglicherweise an der Ecke geknickt, oder es kann zu Problemen beim Papiereinzug kommen.
Sie können diese Probleme möglicherweise verbessern, indem Sie den Rand vergrößern.
Wenn die Vorderkante und die Endränder klein sind, kann je nach Papiertyp das Papier nur schwer von der Rollenoberfläche der Fixiereinheit entfernt werden. Dies kann sich negativ auf die Bildqualität auswirken, das ausgegebene Papier ist möglicherweise an der Ecke geknickt, oder es kann zu Problemen beim Papiereinzug kommen.
Sie können diese Probleme möglicherweise verbessern, indem Sie den Rand vergrößern.
Temp.just., um Falten zu verhind.
Sie können die Korrekturstufe für Falten in den gespeicherten Benutzereinstellungen ändern, wenn Falten auftreten oder das Papier dünn und abgenutzt zu sein scheint. Ändern der Korrekturstufe für Falten
Primärtransferspannung justieren
In der Regel sollten Sie diese Einstellung nicht ändern, da dies zu Farbschwankungen führen kann.
 |
Dieser Modus wird nur angezeigt, wenn die Einstellung von einem autorisierten Canon-Händler vor Ort geöffnet wird. Auch wenn er angezeigt wird, sollten nur die Administratoren und keine anderen Benutzer die Einstellungen ändern. Wenden Sie sich für Anweisungen zum Ändern der Einstellungen an Ihren autorisierten Canon-Händler vor Ort. Bei Schwankungen der Dichte in schwarzen Bildbereichen kann eine Erhöhung der Primär-Transferspannung für Schwarz das Problem beheben. Vermeiden Sie es nach Möglichkeit, die Primär-Transferspannung für Gelb, Magenta und Cyan zu ändern, da dies zu Farbschwankungen führen kann. |
Justage Sek.transferstrom
Sie können die Sekundär-Transferspannung (die Spannung, die Toner auf das Papier überträgt) ändern, wenn es zu unscharfen Bildern kommt. Ändern der Sekundär-Transferspannung
Sek.-Transferspan. führ.Kante just.
Wenn das Bild an der Vorderkante im Vergleich zum Drucken auf Standardpapier schwach oder unregelmäßig ist, können Sie die Sekundär-Transferspannung der Vorderkante (Spannung beim Übertragen des Tonerbildes auf das Papier) für das registrierte benutzerdefinierte Papier ändern.
 |
Dieser Modus wird nur angezeigt, wenn die Einstellung von einem autorisierten Canon-Händler vor Ort geöffnet wird. Auch wenn er angezeigt wird, sollten nur die Administratoren und keine anderen Benutzer die Einstellungen ändern. Wenden Sie sich für Anweisungen zum Ändern der Einstellungen an Ihren autorisierten Canon-Händler vor Ort. Wenn das gesamte Bild schwächer wird oder beschädigt ist, und nicht nur an der Vorderkante, ändern Sie <Justage Sek.transferstrom>. Die Justage von <Justage Sek.transferstrom> kann sich auf die Einstellungen von <Tonerauftrag hinteres Ende korrigieren> und <Bildposition justieren> auswirken. Justieren Sie diese Einstellungen bei Bedarf erneut. Befolgen Sie die folgenden Schritte, um die Einstellung durchzuführen. <Justagelevel>: Bei Erhöhung dieser Einstellung in positiver Richtung wirkt sich diese bei Bildproblemen an der Vorderkante stärker aus. Eine zu starke Erhöhung des Wertes kann dazu führen, dass in Bereichen mit hoher Dichte Toner fehlt. <Korrekturwert>: Bei Erhöhung dieses Wertes in positiver Richtung vergrößert sich der Bereich von der Vorderkante des Papiers aus, auf dem die Korrektur ausgeführt wird. Der Bereich vergrößert sich in Schritten von +1 mm. |
Tonerauftrag hinteres Ende korrigieren
Wenn gewelltes Papier oder Papier, das zur Wellung neigt, zum doppelseitigen Kopieren/Drucken verwendet wird, kann es sein, dass Toner nicht ausreichend aufgetragen wird oder die Farbe im Hinterkantenbereich (aus der Zuführungsrichtung gesehen) des Papiers blasser wird. Bei Bildern mit niedriger Dichte kann die Farbe blasser oder dichter werden. Ändern Sie in diesen Fällen die Einstellungen <Tonerauftrag hinteres Ende korrigieren> für den benutzerdefinierten Papiertyp.
 |
Dieser Modus wird nur angezeigt, wenn die Einstellung von einem autorisierten Canon-Händler vor Ort geöffnet wird. Auch wenn er angezeigt wird, sollten nur die Administratoren und keine anderen Benutzer die Einstellungen ändern. Wenden Sie sich für Anweisungen zum Ändern der Einstellungen an Ihren autorisierten Canon-Händler vor Ort. Wenn das gesamte Bild schwächer wird oder beschädigt ist, und nicht nur an der Vorderkante, ändern Sie <Justage Sek.transferstrom>. Die Justage von <Sekundärtransferspannung führenden Kante justieren> kann sich auf die Einstellungen von <Tonerauftrag hinteres Ende korrigieren> und <Bildposition justieren> auswirken. Justieren Sie diese Einstellungen bei Bedarf erneut. Befolgen Sie die folgenden Schritte, um die Einstellung durchzuführen. <Justagelevel>: Bei Erhöhung dieser Einstellung in positiver Richtung wirkt sich diese bei Bildproblemen an der Hinterkante stärker aus. Eine zu starke Erhöhung des Wertes kann dazu führen, dass in Bereichen mit hoher Dichte Toner fehlt. <Korrekturwert>: Bei Erhöhung dieses Wertes in positiver Richtung vergrößert sich der Bereich, auf dem die Korrektur ausgeführt wird, von der Hinterkante des Papiers aus gesehen in Richtung Vorderkante. Der Bereich vergrößert sich in Schritten von +1 mm. Wenn die vorgenommene Justage das Problem nicht mindert, justieren Sie <Justage Sek.transferstrom> oder <Sek.-Transferspan. führ.Kante just.>. In diesem Fall kann sich eine Verringerung der Sekundär-Transferspannung vom aktuellen Wert positiv auswirken, jedoch sollte die Justage schrittweise erfolgen, da sie das Bild beeinflussen kann. |
Modus Reduzierung Tonerwert
Sie können einstellen, welche Gesamttonermenge für die einzelnen Papiertypen verwendet werden soll.
Wenn Sie diesen Modus auf <Ein> festlegen, können Sie die Gesamttonermenge reduzieren, dabei jedoch die in den Farbbalance-Einstellungen festgelegten Werte für CMYK beibehalten. Auf diese Weise können Sie verhindern, dass die Bildqualität beeinträchtigt wird, und Sie können das Auftreten von Papierstaus und Problemen beim Papiereinzug reduzieren.
Wenn Sie diesen Modus auf <Ein> festlegen, können Sie die Gesamttonermenge reduzieren, dabei jedoch die in den Farbbalance-Einstellungen festgelegten Werte für CMYK beibehalten. Auf diese Weise können Sie verhindern, dass die Bildqualität beeinträchtigt wird, und Sie können das Auftreten von Papierstaus und Problemen beim Papiereinzug reduzieren.
 |
Je nach Papiertyp ändern sich beim Reduzieren der Gesamttonermenge möglicherweise die Dichte, die Farbe und der Glanz. |
Prägetiefe
Sie können die Option <Tief> auswählen, wenn Sie auf Strukturpapier mit deutlichen Unebenheiten drucken.
 |
Wenn Sie <Tief> festlegen, kann sich die Druckgeschwindigkeit deutlich reduzieren. |
Position Broschürenfalz justieren
Wenn die Sattelfalzposition von der Mitte des Papiers abweicht, können Sie die Sattelfalzposition des registrierten benutzerdefinierten Papiertyps ändern.
Dieser Modus kann eingestellt werden, wenn der Broschüren Finisher W PRO/Broschüren Finisher AC angeschlossen ist. Broschüren Finisher W PRO/Broschüren Finisher AC
 |
Dieser Modus wird nur angezeigt, wenn die Einstellung von einem autorisierten Canon-Händler vor Ort geöffnet wird. Auch wenn er angezeigt wird, sollten nur die Administratoren und keine anderen Benutzer die Einstellungen ändern. Wenden Sie sich für Anweisungen zum Ändern der Einstellungen an Ihren autorisierten Canon-Händler vor Ort. Befolgen Sie die folgenden Schritte, um die Einstellung durchzuführen. Wenn Sie möchten, dass sich die Position des Falzes nach links verschiebt, erhöhen Sie den Einstellwert. Wenn Sie möchten, dass sich die Position des Falzes nach rechts verschiebt, verringern Sie den Einstellwert. |
Falzposition für Sattelheftung justieren
Wenn die Sattelheftung des Papiers in der Mitte erfolgt, jedoch die Sattelfalzposition von der Mitte des Papiers abweicht, können Sie die Falzposition des registrierten benutzerdefinierten Papiertyps ändern.
Dieser Modus kann eingestellt werden, wenn der Broschüren Finisher W PRO/Broschüren Finisher AC angeschlossen ist. Broschüren Finisher W PRO/Broschüren Finisher AC
 |
Dieser Modus wird nur angezeigt, wenn die Einstellung von einem autorisierten Canon-Händler vor Ort geöffnet wird. Auch wenn er angezeigt wird, sollten nur die Administratoren und keine anderen Benutzer die Einstellungen ändern. Wenden Sie sich für Anweisungen zum Ändern der Einstellungen an Ihren autorisierten Canon-Händler vor Ort. Wenn sowohl die Sattelheftungsposition als auch die Falzposition von der Papiermitte abweichen, passen Sie zunächst die Falzposition auf die Sattelheftungsposition unter <Falzposition für Sattelheftung justieren> an, und justieren Sie dann die Sattelheftungsposition und Falzposition unter <Falz/Heftposition ändern>. <Falzposition für Sattelheftung justieren> justiert nur die Falzposition und <Falz/Heftposition ändern> justiert sowohl die Sattelheftungsposition als auch die Falzposition. Informationen zur Justage der Papierfalzposition finden Sie unter Falz/Heftposition ändern. Befolgen Sie die folgenden Schritte, um die Einstellung durchzuführen. Wenn Sie möchten, dass sich die Position der Falzes nach rechts verschiebt (wenn Sie dem Papier zugewandt sind), erhöhen Sie den Einstellwert. Wenn Sie möchten, dass sich die Position des Falzes nach links verschiebt (wenn Sie dem Papier zugewandt sind), verringern Sie den Einstellwert. |
Falz/Heftposition ändern
Wenn die Falzposition geringfügig von der Mitte des Papiers abweicht, können Sie die Sattelheftungsposition des registrierten benutzerdefinierten Papiertyps ändern.
Dieser Modus kann eingestellt werden, wenn der Broschüren Finisher W PRO/Broschüren Finisher AC angeschlossen ist. Broschüren Finisher W PRO/Broschüren Finisher AC
 |
Dieser Modus wird nur angezeigt, wenn die Einstellung von einem autorisierten Canon-Händler vor Ort geöffnet wird. Auch wenn er angezeigt wird, sollten nur die Administratoren und keine anderen Benutzer die Einstellungen ändern. Wenden Sie sich für Anweisungen zum Ändern der Einstellungen an Ihren autorisierten Canon-Händler vor Ort. Wenn sowohl die Sattelheftungsposition als auch die Falzposition von der Papiermitte abweichen, passen Sie zunächst die Falzposition auf die Sattelheftungsposition unter <Falzposition für Sattelheftung justieren> an, und justieren Sie dann die Sattelheftungsposition und Falzposition unter <Falz/Heftposition ändern>. <Falzposition für Sattelheftung justieren> justiert nur die Falzposition und <Falz/Heftposition ändern> justiert sowohl die Sattelheftungsposition als auch die Falzposition. Informationen zur Justage der Papierfalzposition finden Sie unter Falzposition für Sattelheftung justieren. Befolgen Sie die folgenden Schritte, um die Einstellung durchzuführen. Wenn Sie möchten, dass sich die Position der Falzes nach rechts verschiebt (wenn Sie dem Papier zugewandt sind), erhöhen Sie den Einstellwert. Wenn Sie möchten, dass sich die Position des Falzes nach links verschiebt (wenn Sie dem Papier zugewandt sind), verringern Sie den Einstellwert. |
Lochungsposition justieren
Wenn die Lochungsposition des Papiers je nach Papiertyp unterschiedlich ist, können Sie die Lochungsposition des registrierten benutzerdefinierten Papiertyps ändern. Wenn beispielsweise die Position der Lochung auf verschiedenen Papiertypen im Blatteinfügemodus nicht exakt gleich ist, können Sie in diesem Modus Feinjustierungen vornehmen.
 |
Dieser Modus wird nur angezeigt, wenn die Einstellung von einem autorisierten Canon-Händler vor Ort geöffnet wird. Auch wenn er angezeigt wird, sollten nur die Administratoren und keine anderen Benutzer die Einstellungen ändern. Wenden Sie sich für Anweisungen zum Ändern der Einstellungen an Ihren autorisierten Canon-Händler vor Ort. Befolgen Sie die folgenden Schritte, um die Einstellung durchzuführen. Wenn Sie möchten, dass sich die Position der Lochung nach unten verschiebt, erhöhen Sie den Einstellwert. Wenn Sie möchten, dass sich die Position des Falzes nach oben verschiebt, verringern Sie den Einstellwert. |
Papiertransport vor Fixierung just.
Wenn beim Drucken Bildprobleme oder Papierstaus auftreten, kann eine Anpassung der Papierzufuhrgeschwindigkeit im Bereich vor der Tonerfixierung das Problem verringern.
 |
Dieser Modus wird nur angezeigt, wenn die Einstellung von einem autorisierten Canon-Händler vor Ort geöffnet wird. Auch wenn er angezeigt wird, sollten nur die Administratoren und keine anderen Benutzer die Einstellungen ändern. Wenden Sie sich für Anweisungen zum Ändern der Einstellungen an Ihren autorisierten Canon-Händler vor Ort. Dieser Modus kann sich auf den Papiereinzug auswirken. Es wird empfohlen, die Werte in kleinen Schritten anzupassen, da eine Anpassung im großen Schritten zu Papierstaus führen kann. |
Pp.trnsp.in Umk./Ausg.bereich just.
Wenn beim Drucken Bildprobleme oder Papierstaus auftreten, kann eine Anpassung der Papierzufuhrgeschwindigkeit im Duplex-/Ausgabebereich das Problem verringern.
 |
Dieser Modus wird nur angezeigt, wenn die Einstellung von einem autorisierten Canon-Händler vor Ort geöffnet wird. Auch wenn er angezeigt wird, sollten nur die Administratoren und keine anderen Benutzer die Einstellungen ändern. Wenden Sie sich für Anweisungen zum Ändern der Einstellungen an Ihren autorisierten Canon-Händler vor Ort. Dieser Modus kann sich auf den Papiereinzug auswirken. Es wird empfohlen, die Werte in kleinen Schritten anzupassen, da eine Anpassung im großen Schritten zu Papierstaus führen kann. |



