
Configurar la pantalla y las operaciones para escanear y luego guardar
Al pulsar <Leer y guardar> en la pantalla de <Inicio> y, a continuación, pulsar <Buzón>, <Espacio avanzado>, <Red> o <Dispositivo de memoria> para leer los originales, aparece la pantalla de configuración siguiente.
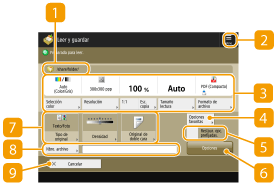
 Ubicación de almacenamiento
Ubicación de almacenamiento
Para el Buzón de correo, aparecen el número y el nombre junto al icono.
Para Espacio avanzado/Red/Dispositivo de memoria, aparece la ruta del directorio junto al icono.
Pulse este icono para registrar las opciones actuales en <Opciones favoritas> de  o en el botón personal/compartido. Registro de opciones y destinos de uso frecuente como botones personales/compartidos en la pantalla <Inicio>
o en el botón personal/compartido. Registro de opciones y destinos de uso frecuente como botones personales/compartidos en la pantalla <Inicio>
 o en el botón personal/compartido. Registro de opciones y destinos de uso frecuente como botones personales/compartidos en la pantalla <Inicio>
o en el botón personal/compartido. Registro de opciones y destinos de uso frecuente como botones personales/compartidos en la pantalla <Inicio> Estado de configuración actual y botones de configuración
Estado de configuración actual y botones de configuración
Muestra el estado de configuración, como la resolución, la ampliación y el tamaño de lectura. Recuerde confirmar las opciones para escanear correctamente. Para cambiarlas, pulse el botón bajo la sección visualizada. Para obtener información sobre los formatos de archivo, consulte Opciones del sistema.
Puede seleccionar el modo de color para el escaneado pulsando <Selección color>. También puede seleccionar las opciones de escaneado siguientes.
Buzón de correo: <Auto (Color/B/N)>, <Todo color>, <Blanco y negro>
Otras cosas que no sean el buzón de correo: <Auto (Color/Gris)>, <Auto (Color/B/N)>, <Todo color>, <Escala de gris>, <Blanco y negro>
Según el estado del color del original, podría detectarse como original en blanco y negro durante el escaneo, incluso si configura <Auto (Color/Gris)> o <Auto (Color/B/N)>. Para evitar esto, configure el modo de color como <Todo color>.
Puede establecer la relación de la copia en 100 % pulsando <1:1>.
Puede especificar la relación de la copia para ampliar/reducir el tamaño del escaneado pulsando <Escala de copia>.
Cuando el tamaño del original no puede detectarse con <Auto> o si es necesario especificar un tamaño particular, pulse <Tamaño lectura> y especifique el tamaño del original que se debe escanear.
Configure <Resolución> en alto cuando desee escanear el original con claridad y configure <Resolución> en bajo cuando desee reducir el tamaño del archivo. Puede seleccionar las resoluciones siguientes.
Otras cosas que no sean el buzón de correo: consulte "Resolución de lectura" en "Lectura directa". Funciones de envío
Para el buzón de correo, la resolución está establecida en 600 ppp x 600 ppp.
Pulse <Formato de archivo> cuando desee convertir los datos escaneados en un archivo digital como PDF. Puede seleccionar el formato del archivo que desea convertir de acuerdo con sus objetivos y entorno.
 <Opciones favoritas>
<Opciones favoritas>
Registre aquí de antemano las opciones de lectura de uso frecuente para recuperarlas fácilmente cuando sea necesario.
 <Restaur. opc. prefijadas.>
<Restaur. opc. prefijadas.>
Cambia la configuración de lectura por valores de configuración registrados en <Cambiar opciones prefijadas>. <Opciones de leer y guardar> <Cambiar opciones prefijadas>
<Cambiar opciones prefijadas>
 <Cambiar opciones prefijadas>
<Cambiar opciones prefijadas> <Opciones>
<Opciones>
Le permite especificar las opciones de las funciones que no aparecen en  /
/ . Para obtener detalles sobre cada elemento de configuración, consulte Opciones.
. Para obtener detalles sobre cada elemento de configuración, consulte Opciones.
 /
/ . Para obtener detalles sobre cada elemento de configuración, consulte Opciones.
. Para obtener detalles sobre cada elemento de configuración, consulte Opciones. Botones de configuración de funciones
Botones de configuración de funciones
Muestra los botones de uso más frecuente. Se muestra el estado de configuración en los botones. Para cambiar la configuración, pulse el botón deseado.
Si pulsa <Tipo de original>, podrá seleccionar manualmente el modo de escaneado de acuerdo con el tipo de los originales, como materiales únicamente con letras y revistas con imágenes en ellos. Para ajustar el nivel de prioridad de procesamiento de texto/foto, pulse <Ajustar nivel>  seleccione <Priorizar texto> o <Priorizar fotos>.
seleccione <Priorizar texto> o <Priorizar fotos>.
 seleccione <Priorizar texto> o <Priorizar fotos>.
seleccione <Priorizar texto> o <Priorizar fotos>.Si pulsa <Densidad>, podrá ajustar la densidad del original.
Si pulsa <Original de doble cara>, podrá escanear automáticamente tanto el anverso como el reverso del original.
 <Nombre de archivo>
<Nombre de archivo>
Pulse para asignar un nombre a un archivo al guardar.
No puede utilizar los caracteres \ / : , * ? " < > | en un nombre de archivo. Del mismo modo, ni el primer ni el último carácter de un nombre de archivo pueden ser un . (punto) ni un espacio.
Si no especifica nada, la fecha y hora guardadas se asignan automáticamente como nombre de archivo. Por ejemplo, si se guarda un archivo como JPEG a las 13:05:12 h del 30 de octubre de 2015, el nombre será "20151030130512.jpg".

Si un nombre de archivo es demasiado largo, la cadena (ruta) que indica la ubicación del archivo puede superar el máximo de 256 caracteres, lo que provoca que no se especifique el archivo.
Si introduce un nombre de archivo que ya existe en la ubicación de almacenamiento, se añade (1) a (9) al nombre de archivo; por ejemplo, "a(1).pdf" (excepto para los archivos del Buzón de correo).
Si se selecciona <Dividir en páginas> al especificar el formato de archivo, se añade un número de página de tres dígitos al final del nombre del archivo. Para un archivo con el nombre "a.pdf", el archivo se divide en "a_001.pdf", "a_002.pdf" y "a_003.pdf" al guardarse.
 <Cancelar>
<Cancelar>
Cancela las opciones de lectura y vuelve a la pantalla de selección de archivos.
 |
El número de páginas restantes se muestra si se configura un límite de páginas con la Gestión de ID de departamentos. Para obtener más información sobre la configuración de la Gestión de ID de departamentos, consulte Configurar las opciones de la Gestión de ID de departamentos. 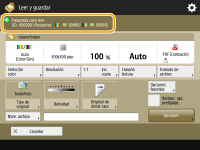 |

