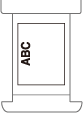侧纸仓-C/纸仓-E
可以添加大容量纸仓。这在执行大容量打印作业时非常方便。
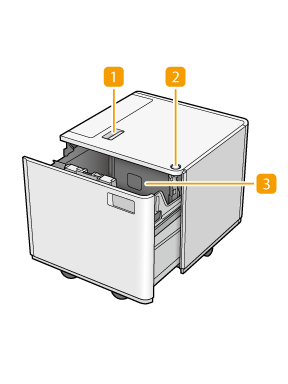 | 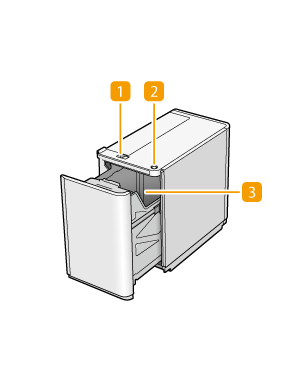 | |
侧纸仓-C | 纸仓-E |
 释放按钮
释放按钮
按下可以从本机分离纸仓。
 开启按钮
开启按钮
按下可以在添加纸张等情况下打开纸仓。
 纸仓
纸仓
添加纸张。
 |
如果本机处于睡眠模式,可能无法打开纸仓。在这种情况下,按下  重新激活本机,然后按侧纸仓-C或纸仓-E上的开启按钮。 重新激活本机,然后按侧纸仓-C或纸仓-E上的开启按钮。 |
 |
如果将对位固定版-A(可选配件)安装到侧纸仓-C中,则可以控制进纸偏差,从而达到更高的打印精度。对位固定版-A |
将纸张添加到侧纸仓-C
 |
如果在装订设置下打印时纸张用尽并且打印停止,请勿取出准备要装订的输出页。(清除卡纸后,会恢复打印和装订。) 如果需要抬起升降装置(例如,如有物品掉入纸仓),升降装置抬起高度不要超过50 mm,且不要以对角方向抬起升降装置,因为这样做可能导致本机出现故障或损坏。 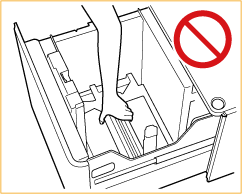 |
1
打开纸仓。
1 | 按开启按钮。 |
2 | 打开纸仓。 内部升降装置自动下降至纸张添加位置。 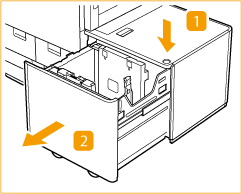 |

根据使用条件,在按下打开按钮之后,可能需要花费一点时间才能打开纸仓。
2
准备要添加的纸张。
将纸张呈扇形展开几次,并对齐边缘以便于送入。
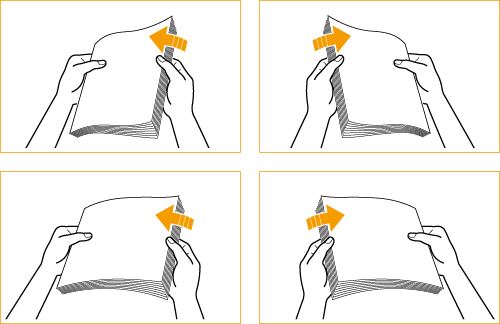
3
紧靠纸仓左壁添加纸叠。
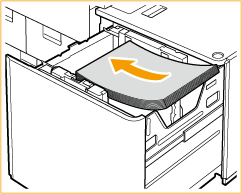

添加纸张时,确保纸叠的高度不超过20 mm。如果纸叠高度超过20 mm,纸叠边缘可能卷曲或起皱,从而可能导致打印质量较差。
当您添加标签纸时,以正常标签顺序进行添加,使标签在进纸方向的另一侧。
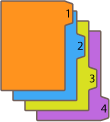
4
轻轻将纸仓推回本机,直至其进入闭合位置。
内部升降装置自动升起,纸仓做好送纸准备。
 |
当首次向纸仓添加纸张时,调整尺寸更改板以匹配正在添加的纸张尺寸。更改纸张尺寸 - 侧纸仓-C 请勿在将纸张添加到纸仓中时使后限位挡板受到剧烈震动,否则可能导致本机发生故障或损坏。 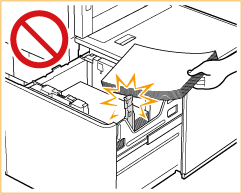 请勿将不兼容的纸张装入侧纸仓-C。否则可能导致卡纸。可用纸张 在将纸张添加到纸仓中之前,必须展平卷曲的纸张。 不要向侧纸仓-C中添加之前已经复印的纸张,因为这样做可能导致本机出现故障或损坏。要在纸张的反面(双面纸第2面)打印时,务必使用多功能托盘进行送纸。 请勿在纸叠旁边的纸仓留空部分放置纸张或任何其他物体,因为这样做可能导致本机发生故障或损坏。 纸张吹风机安装在侧纸仓-C内部。切勿将回形针或其他异物插入吹风机端口。 如果将纸张装入低湿环境中的侧纸仓-C内,可能会出现卡纸。如果出现卡纸,请遵循触摸面板显示屏上的说明取出卡纸。此外,确保添加的纸张未卷曲(纸仓/侧纸仓中的卡纸(可选))。添加之前必须展平卷曲的纸张。 如果添加的纸张超过添加限制标记(  ),或者未将纸盒完全推入纸仓,则无法进行复印或打印。 ),或者未将纸盒完全推入纸仓,则无法进行复印或打印。确保纸叠高度不超过添加限制标记(  )。 )。务必检查纸仓是否安装到位。 |
 |
将纸张添加到纸仓时,请确保纸张尺寸设置与正在添加的纸张尺寸相同。 将纸张添加到后限位挡板的辊下方。 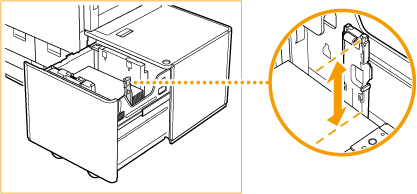 将纸张添加到纸仓中时,向上的一面为打印面。 如果打印时出现问题,尝试翻转纸叠并将其重新装入。 |
更改纸张尺寸 - 侧纸仓-C
1
按 
 <参数选择>
<参数选择>  <纸张设置>
<纸张设置>  <纸张设置>并注册所需的纸张尺寸。
<纸张设置>并注册所需的纸张尺寸。

 <参数选择>
<参数选择>  <纸张设置>
<纸张设置>  <纸张设置>并注册所需的纸张尺寸。
<纸张设置>并注册所需的纸张尺寸。添加标准尺寸纸张时,将自动检测纸张尺寸。
如果要添加任意尺寸纸张,请参阅指定纸仓/纸盒中的纸张尺寸和类型,然后注册纸张尺寸。在 中注册侧纸仓-C所用纸张。
中注册侧纸仓-C所用纸张。
2
打开纸仓。
1 | 按开启按钮。 |
2 | 打开纸仓。 内部升降装置自动下降至纸张添加位置。 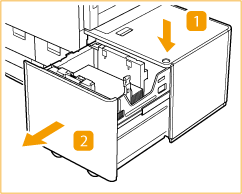 |

即使按开启按钮,纸仓开启也可能需要一些时间。
3
抓住手柄 ,然后滑动后限位挡板,直到其不再夹持要添加的纸张。
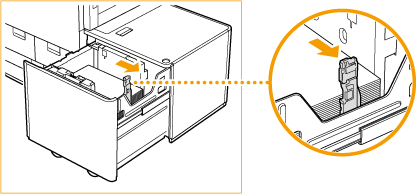
4
取出所有添加的纸张。
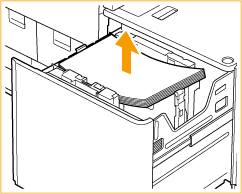
5
关闭纸仓后,按打开按钮可以再次打开纸仓。
关闭和打开纸仓会将升降装置恢复为加纸位置。
6
握紧手柄。不要松开手柄,滑动外侧尺寸更改板和内侧尺寸更改板,直到其不再夹持要放置的纸张。
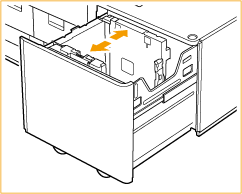
7
添加所需尺寸的纸张。
 | 准备约20 mm高的纸叠。 |
 | 紧靠纸仓左壁添加纸叠。 |
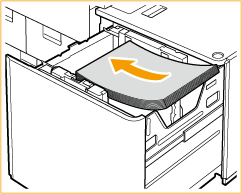

当您添加标签纸时,以正常标签顺序进行添加,使标签在进纸方向的另一侧。
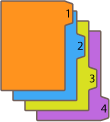
8
滑动外侧尺寸更改板和内侧尺寸更改板,使其与所需纸张尺寸对齐。
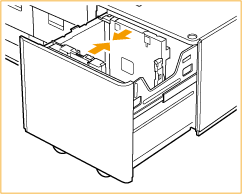

滑动尺寸更改板时,请务必保持纸叠与纸仓左壁的接触。
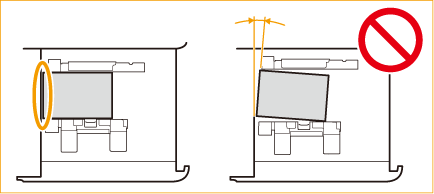
将手放在纸上,检查是否完全放平。如果纸张没有完全放平,则表示尺寸更改板之间的距离太小。请重新调整更改板的位置。
9
滑动后限位挡板使其与添加的纸张尺寸对齐。
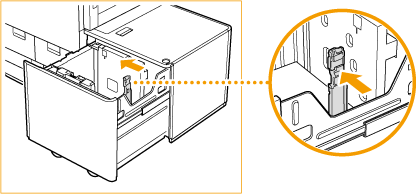

如果后限位挡板没有正确对齐,则可能发生卡纸,图像质量可能下降,或者本机内部可能变脏。请确保在后限位挡板与纸仓上方和底部的纸张尺寸标记正确对齐的情况下添加纸张。
10
将所有剩余纸张添加到纸仓中。
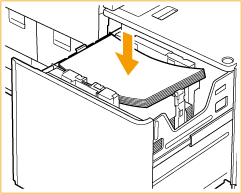

添加纸张时,确保纸叠的高度不超过20 mm。如果纸叠高度超过20 mm,纸叠边缘可能卷曲或起皱,从而可能导致打印质量较差。
确保额外添加的纸叠整齐地放在之前添加的纸叠上。
11
轻轻将纸仓推回本机,直至其进入闭合位置。
内部升降装置自动升起,纸仓做好打印准备。
12
更改介质片上的纸张尺寸并将其插入介质板。
1 | 将介质片拉出介质板。 |
2 | 在介质片上粘贴纸张尺寸标签以符合新的纸张尺寸。 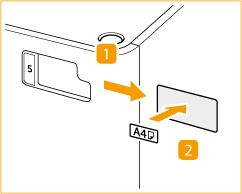 |
3 | 将介质片插入介质板。 |
 |
请勿在将纸张添加到纸仓中时使后限位挡板受到剧烈震动,否则可能导致本机发生故障或损坏。 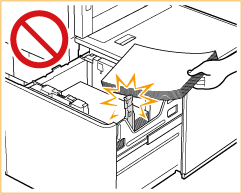 请正确调整外侧尺寸更改板、内侧尺寸更改板和后限位挡板,以免卡纸、弄脏打印件或弄脏本机内部。 在将纸张添加到纸仓中之前,必须展平卷曲的纸张。 如果添加的纸张超过添加限制标记(  ),或者未将纸仓完全推入本机中,则无法进行复印或打印。 ),或者未将纸仓完全推入本机中,则无法进行复印或打印。确保纸叠高度不超过添加限制标记(  )。 )。务必检查纸仓是否安装到位。 请勿在纸仓留空部分放置纸张或任何其他物体,否则可能导致本机发生故障或损坏。 |
 |
如果打印时出现问题,尝试翻转纸叠并将其重新装入。然而,纹理细致的纸张、单面覆膜纸和已经打印过的纸张无法翻转。请更换新纸张。 |
在侧纸仓-C中添加信封
 |
需要可选的信封输送器附件-G才能将信封添加到侧纸仓-C中。可选设备 |
1
准备添加信封。添加信封之前
2
将信封输送器附件-G附加到纸盒上。
有关如何进行安装,请参阅信封输送器附件-G。
3
调整纸张导板的位置。
4
添加信封。
按照下面的指示添加信封,正面(没有胶黏区域的一面)朝上。
Nagagata 3、Kakugata 2
添加信封,使各自的盖口位于右侧。
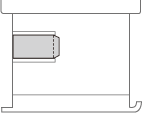
Yougatanaga 3、ISO-C5、Monarch、DL、COM10 No. 10
合上盖口,添加信封,使各自的盖口位于远侧。
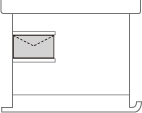
在侧纸仓-C中添加已有打印内容的纸张
如果使用的纸张已打印徽标,添加时请注意纸张方向。正确添加纸张,从而在印有徽标的一面打印。
 |
执行复印操作时,同样要注意原稿放置的方向。复印时原稿的方向 |
 |
添加带有徽标标记的竖直方向纸张
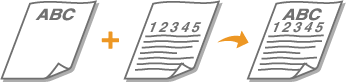
根据纸张尺寸,按照下图所示添加纸张,徽标面向上。
A4/B5 | A3/B4 | |
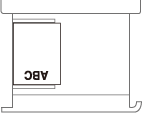 | 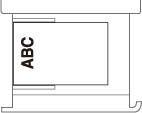 |
添加带有徽标标记的水平方向纸张

根据纸张尺寸,按照下图所示添加纸张,徽标面向上。
A4/B5 | A3/B4 | |
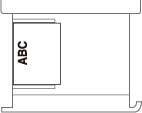 | 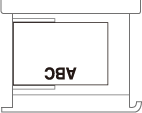 |
将纸张添加到纸仓-E
 |
如果在装订设置下打印时纸张用尽并且打印停止,请勿取出准备要装订的输出页。(清除卡纸后,会恢复打印和装订。) |
 |
纸仓-E的纸张尺寸固定为A4或B5。有关如何更改可以添加到纸仓-E的纸张尺寸的说明,请与当地的授权Canon经销商联系。 |
1
打开纸仓。
1 | 按开启按钮。 |
2 | 打开纸仓。 内部升降装置自动下降至纸张添加位置。 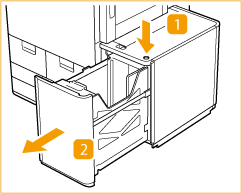 |
2
准备要添加的纸张。
将纸张呈扇形展开几次,并对齐边缘以便于送入。
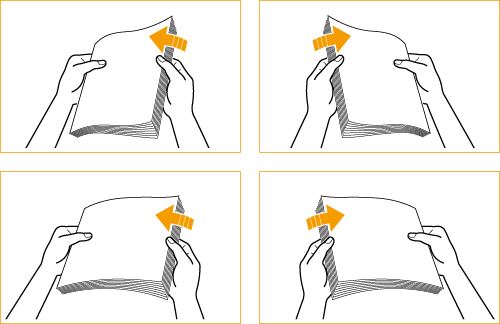
3
将纸叠添加到纸仓中。
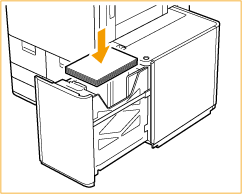

如果使用的纸张带有徽标标记,添加时请注意方向。在纸仓-E中添加已有打印内容的纸张
4
关闭纸仓。
内部升降装置自动升起,纸仓做好送纸准备。
 |
请勿将不兼容的纸张装入纸仓-E。否则可能导致卡纸。可用纸张 在将纸张添加到纸仓中之前,必须展平卷曲的纸张。 不要向纸仓-E中添加之前已经复印的纸张,因为这样做可能导致本机出现故障或损坏。要在纸张的反面(双面纸第2面)打印时,务必使用多功能托盘进行送纸。 请勿在纸叠旁边的纸仓留空部分放置纸张或任何其他物体,因为这样做可能导致本机发生故障或损坏。 如果添加的纸张超过添加限制标记(  ),或者未将纸盒完全推入纸仓,则无法进行复印或打印。 ),或者未将纸盒完全推入纸仓,则无法进行复印或打印。确保纸叠高度不超过添加限制标记(  )。 )。务必检查纸仓是否安装到位。 |
 |
将纸张添加到纸仓中时,向上的一面为打印面。 如果打印时出现问题,尝试翻转纸叠并将其重新装入。 |
在纸仓-E中添加已有打印内容的纸张
如果使用的纸张已打印徽标,添加时请注意纸张方向。正确添加纸张,从而在印有徽标的一面打印。
 |
执行复印操作时,同样要注意原稿放置的方向。复印时原稿的方向 |
 |
事先将<图像方向优先>和<从输稿器复印的速度优先>设置为<关闭>。 |
添加带有徽标标记的竖直方向纸张
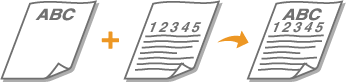
根据纸张尺寸,按照下图所示添加纸张,徽标面向上。
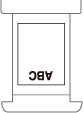
添加带有徽标标记的水平方向纸张

根据纸张尺寸,按照下图所示添加纸张,徽标面向上。