完全調整
您可以輸出測試頁並使用原稿台玻璃掃描,以自動修正影像漸變、濃度和色彩。完全調整比快速調整更精確。
自動調整漸變
0YAS-0HU
您發現影印或影印的色彩不規則時,可以重新校正本機,例如影印或影印的漸變、濃度或色彩與原稿不同時。
可以進行下列兩種類型的自動漸變調整:
快速調整
這是快速簡單的調整,可根據本機的漸變、濃度和色彩設定進行調整。重新校正在內部進行,而不會輸出任何測試頁。
這是快速簡單的調整,可根據本機的漸變、濃度和色彩設定進行調整。重新校正在內部進行,而不會輸出任何測試頁。
 |
務必在穩定的室內環境 (亦即溫度和濕度) 下執行此功能。在房間環境快速變化的情況下,特別是在夏季或冬季開啟空調後不久,色彩可能會變得不穩定。 建議您在執行自動漸變調整時選擇 <完全調整>。選擇 <快速調整> 以進行一般完整調整重新校正的快速簡易調整。 本機會根據紙張類型調整碳粉和列印速度。若要進行有效的調整,請選擇正確的紙張類型。 確認已正確放置測試頁。如果未正確掃描測試頁,則無法正確重新校正本機的漸變、濃淡度和顏色設定。 |
 |
測試頁不屬於影印或列印總頁數的一部份。 |
完全調整
在此過程中,您需要掃描列印的測試頁 4 次。調整所需的張數為 4 張紙。
 |
在開始此過程之前,請確認紙張來源中已裝入下列尺寸和類型的紙張。 尺寸:A3 或 11" x 17" 紙張重量/表面性質/白色程度:Hammermill, Color Copy Digital* (105 g/m2)、Top Colour Zero FSC* (100 g/m2) 或已註冊/選擇為要調整的紙張 * 紙張名稱可能隨時變更,恕不另行通知。如需詳細資訊,請聯絡當地的 Canon 授權經銷商。 |
1
按下  (設定/註冊)
(設定/註冊)  <調整/維護>
<調整/維護>  <調整影像品質>
<調整影像品質>  <自動調整漸變>。
<自動調整漸變>。
 (設定/註冊)
(設定/註冊)  <調整/維護>
<調整/維護>  <調整影像品質>
<調整影像品質>  <自動調整漸變>。
<自動調整漸變>。 2
按 <完全調整>。
3
選擇已設定測試頁所用紙張類型的紙張來源,然後按下 <確定>。
4
按 <開始列印>。
隨即輸出第一個測試頁。

5
將第一個測試頁放在原稿台玻璃上,然後按下 <開始掃描>。
將第一個測試頁朝下放在原稿台玻璃上,黑色橫條沿著原稿台玻璃的左邊緣。
6
從原稿台玻璃上取出第一個測試頁,然後按下 <開始列印>。
隨即輸出第二個測試頁。
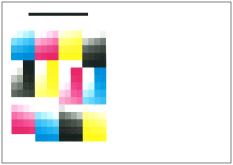
7
將第二個測試頁放在原稿台玻璃上,然後按下 <開始掃描>。
將第二個測試頁朝下放在原稿台玻璃上,黑色橫條沿著原稿台玻璃的頂部後邊緣。
8
從原稿台玻璃上取出第二個測試頁,然後按下 <開始列印>。
隨即輸出第三個測試頁。
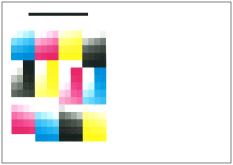
9
將第三個測試頁放在原稿台玻璃上,然後按下 <開始掃描>。
將第三個測試頁朝下放在原稿台玻璃上,黑色橫條沿著原稿台玻璃的頂部後邊緣。
10
從原稿台玻璃上取出第三個測試頁,然後按下 <開始列印>。
隨即輸出第四個測試頁。
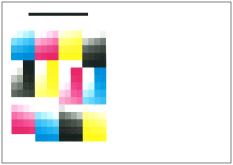
11
將第四個測試頁放在原稿台玻璃上,然後按下 <開始掃描>。
將第四個測試頁朝下放在原稿台玻璃上,黑色橫條沿著原稿台玻璃的頂部後邊緣。
12
從原稿台玻璃上取出第四個測試頁。
快速調整
1
按下  (設定/註冊)
(設定/註冊)  <調整/維護>
<調整/維護>  <調整影像品質>
<調整影像品質>  <自動調整漸變>。
<自動調整漸變>。
 (設定/註冊)
(設定/註冊)  <調整/維護>
<調整/維護>  <調整影像品質>
<調整影像品質>  <自動調整漸變>。
<自動調整漸變>。 2
按 <快速調整>  <啟動>。
<啟動>。
 <啟動>。
<啟動>。註冊紙張進行校正
如果對自訂紙張類型執行自動漸變調整,則需要預先註冊自訂紙張類型,才能進行校正。
在此過程中,您需要掃描列印的測試頁 2 次,1 次列印基底紙張,1 次列印自訂紙張類型。註冊所需的張數是 2 張紙。
 | ||||
務必在穩定的室內環境 (亦即溫度和濕度) 中註冊要調整的紙張。 如果在註冊要調整的紙張後發生室內環境的快速變化,則無法對已經註冊要調整的紙張進行本機的漸變、濃度和色彩設定的精確重新校正。在這種情況下,再次註冊要調整的紙張。 務必註冊表面處理和白色程度相當於 Hammermill, Color Copy Digital (105 g/m2) 或 Top Colour Zero FSC (100 g/m2) 的紙張做為要調整的紙張。如果您註冊並使用該條件之外的紙張做為要調整的紙張,則可能無法確實重新校正本機的漸變、濃度和色彩設定。 若要執行本節中描述的過程,您必須以管理員身分登入電腦。以管理員的身分登入 在開始此過程之前,務必在在紙張來源中正確設定要做為基底紙張的紙張,以及要調整的自訂紙張類型 (如下表所述)。
* 紙張名稱可能隨時變更,恕不另行通知。如需詳細資訊,請聯絡當地的 Canon 授權經銷商。 |
 |
在 <要調整的紙張1>、<要調整的紙張2> 和 <要調整的紙張3> 的 <紙張資訊> 中註冊的 <自訂類型> 變成無法變更或刪除。如果想要刪除或變更 <自訂類型>,請先註冊另一個 <自訂類型> 做為要調整的紙張。紙張類型管理設定 |
1
按下  (設定/註冊)
(設定/註冊)  <調整/維護>
<調整/維護>  <調整影像品質>
<調整影像品質>  <自動調整漸變>。
<自動調整漸變>。
 (設定/註冊)
(設定/註冊)  <調整/維護>
<調整/維護>  <調整影像品質>
<調整影像品質>  <自動調整漸變>。
<自動調整漸變>。 2
按 <註冊要調整的紙張>。
3
對於註冊要調整的新紙張選擇接收者,然後按下 <下一步>。
 |
您最多可以註冊三種要調整的紙張,您可以覆寫它們。覆寫後,無法還原以前註冊的紙張設定。 |
4
選擇做為基底的紙張類型,然後按下 <下一步>。
5
選擇包含基底紙張類型的紙張來源,,然後按下 <下一步>。
 |
本機會根據紙張類型調整碳粉和列印速度。若要進行有效的調整,請選擇正確的紙張類型。 |
6
按 <開始列印>。
隨即輸出第一個測試頁。
7
將第一個測試頁放在原稿台玻璃上,然後按下 <開始掃描>。
將第一個測試頁朝下放在原稿台玻璃上,黑色橫條沿著原稿台玻璃的頂部後邊緣。
8
從原稿台玻璃上取出第一個測試頁。
9
選擇包含要調整的自訂紙張類型的紙張來源,然後按下 <下一步>。
 |
本機會根據紙張類型調整碳粉和列印速度。若要進行有效的調整,請選擇正確的紙張類型。 |
10
按 <開始列印>。
隨即輸出第二個測試頁。
11
將第二個測試頁放在原稿台玻璃上,然後按下 <開始掃描>。
將第二個測試頁朝下放在原稿台玻璃上,黑色橫條沿著原稿台玻璃的頂部後邊緣。
12
從原稿台玻璃上取出第二個測試頁。
選擇紙張進行校正
您可以選擇要校正的紙張類型。
 |
若要執行本節中描述的過程,您必須以管理員身分登入電腦。以管理員的身分登入 |
1
按下  (設定/註冊)
(設定/註冊)  <調整/維護>
<調整/維護>  <調整影像品質>
<調整影像品質>  <自動調整漸變>。
<自動調整漸變>。
 (設定/註冊)
(設定/註冊)  <調整/維護>
<調整/維護>  <調整影像品質>
<調整影像品質>  <自動調整漸變>。
<自動調整漸變>。2
按下 <選擇要調整的紙張>  選擇要調整的紙張類型
選擇要調整的紙張類型  按下 <確定>。
按下 <確定>。
 選擇要調整的紙張類型
選擇要調整的紙張類型  按下 <確定>。
按下 <確定>。 |
本機會根據紙張類型調整碳粉和列印速度。若要進行有效的調整,請選擇正確的紙張類型。 若要對某些自訂紙張類型執行自動漸變調整,請對於要調整的紙張選擇預先註冊的自訂紙張類型。 |
變更調整等級
您可以變更自動漸變調整的調整等級。
 |
若要執行本節中描述的過程,您必須以管理員身分登入電腦。以管理員的身分登入 |
1
按下  (設定/註冊)
(設定/註冊)  <調整/維護>
<調整/維護>  <調整影像品質>
<調整影像品質>  <自動調整漸變>。
<自動調整漸變>。
 (設定/註冊)
(設定/註冊)  <調整/維護>
<調整/維護>  <調整影像品質>
<調整影像品質>  <自動調整漸變>。
<自動調整漸變>。2
按下 <調整級別>  選擇調整等級
選擇調整等級  按下 <確定>。
按下 <確定>。
 選擇調整等級
選擇調整等級  按下 <確定>。
按下 <確定>。 |
變更設定後,務必先執行自動漸變調整,然後執行色彩平衡調整,因為色彩平衡可能會變得不穩定。 |
初始化校正的標準值
如果執行自動漸變調整但無法正確調整漸變、濃度或色彩,或者測試頁出現掃描錯誤訊息,請將 <使用「完全調整」時進行初始化> 設定為 <開啟>,然後執行<完全調整>。
1
按下  (設定/註冊)
(設定/註冊)  <調整/維護>
<調整/維護>  <調整影像品質>
<調整影像品質>  <自動調整漸變>。
<自動調整漸變>。
 (設定/註冊)
(設定/註冊)  <調整/維護>
<調整/維護>  <調整影像品質>
<調整影像品質>  <自動調整漸變>。
<自動調整漸變>。2
按 <使用「完全調整」時進行初始化>  <開啟>
<開啟>  <確定>。
<確定>。
 <開啟>
<開啟>  <確定>。
<確定>。3
按照完全調整中的步驟 2 至 12 執行完全調整。