
使用指引頁調整影像位置
如果正面和背面的影像彼此不對齊,您可以使用指引頁掃描測試頁來調整影像的對齊。
 |
使用指引頁無法調整長紙張上的影像位置。 |
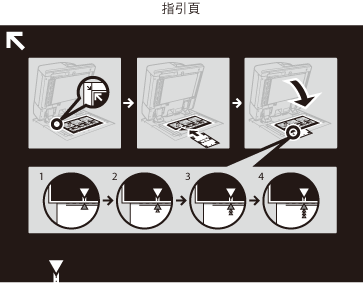 | 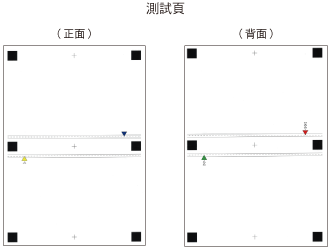 |
 |
使用下列條件列印指引頁。如果未正確列印引導頁,則可能無法獲得準確的調整結果。 紙張尺寸:A3 或 11" x 17" 表面處理:非覆膜、單面覆膜或雙面覆膜 類型:無 (正常) 單位重量:可以進行雙面列印的紙張,重量為 80 g/m2或更重 (建議使用 200 g/m2 或更重的紙張) 如果測試頁的邊緣未正確切割或折疊,或者影像未在測試頁上正確列印,則在掃描過程中可能會出現訊息 <請將測試頁正確放置在原稿台玻璃上。>。 某些類型的紙張可能無法正確調整,例如粗糙表面的紋理紙或彩色紙。如果在選擇 <使用掃描器> 時未正確執行調整,請選擇 <不使用掃描器>。 |
1
按 <調整影像位置> 的<變更>。
2
按 <輸出定位紙頁>。

3
選擇包含要使用的紙張的紙張來源,然後按下 <開始列印>。
隨即列印指引頁。
4
按 <使用掃描器>。

5
輸入要建立的測試頁數量,然後按下 <下一步>。

 |
輸出測試頁數愈多,調整愈準確。 如果指定多個輸出測試頁,請務必按照輸出的順序掃描所有測試頁。如果變更順序或不連續執行掃描過程,則可能無法正確進行調整。 |
6
選擇包含要調整的紙張類型的紙張來源,然後按下 <開始列印>。

測試頁隨即列印。
7
將指引頁放在原稿台玻璃上,並將紙張的箭頭與原稿台玻璃上的箭頭對齊。

8
將第一次掃描作業的測試頁上的記號  (藍色) 與指引頁上的記號對齊。
(藍色) 與指引頁上的記號對齊。
 (藍色) 與指引頁上的記號對齊。
(藍色) 與指引頁上的記號對齊。
9
關閉送稿機,然後按下 <開始掃描>。

 |
輕輕開啟和關閉送稿機。關閉送稿機時,確認指引頁保持對齊。 |
10
將測試頁上下顛倒,然後將第二次掃描作業的測試頁上的記號  (黃色) 與指引頁上的記號對齊
(黃色) 與指引頁上的記號對齊  按下 <開始掃描>。
按下 <開始掃描>。
 (黃色) 與指引頁上的記號對齊
(黃色) 與指引頁上的記號對齊  按下 <開始掃描>。
按下 <開始掃描>。11
翻轉測試頁,將第三次掃描作業的測試頁上的記號  (綠色) 與指引頁上的記號對齊
(綠色) 與指引頁上的記號對齊  按下 <開始掃描>。
按下 <開始掃描>。
 (綠色) 與指引頁上的記號對齊
(綠色) 與指引頁上的記號對齊  按下 <開始掃描>。
按下 <開始掃描>。12
將測試頁上下顛倒,然後將第四次掃描作業的測試頁上的記號  (紅色) 與指引頁上的記號對齊
(紅色) 與指引頁上的記號對齊  按下 <開始掃描>。
按下 <開始掃描>。
 (紅色) 與指引頁上的記號對齊
(紅色) 與指引頁上的記號對齊  按下 <開始掃描>。
按下 <開始掃描>。13
調整至此完成。
如果已指定多個輸出測試頁,請對所有輸出測試頁重複步驟 6 到 10。在這種情況下,掃描完所有測試頁後,調整隨即完成。
務必按照輸出的順序掃描測試頁。
 |
如果需要在使用指引頁調整後更精確地調整影像位置,請選擇 <不使用掃描器>,並對各個調整設定項目進行必要的調整。 |