設定認證功能
您可以根據您的系統環境和需求,設定使用者登入方法、認證裝置以及其他認證功能。您也可以指定登入畫面的顯示方式。
設定使用者登入方法和認證裝置
1
啟動遠端使用者介面。啟動遠端使用者介面
2
按一下入口網站頁面的 [設定/註冊]。遠端使用者介面畫面
3
按一下 [使用者管理]  [認證管理]。
[認證管理]。
 [認證管理]。
[認證管理]。4
按一下 [基本設定]  [編輯...]。
[編輯...]。
 [編輯...]。
[編輯...]。5
勾選 [使用使用者認證功能] 核取方塊,並指定必要的設定。
選擇您要使用的登入方法,然後指定詳細設定,例如認證裝置設定。
 指定行動認證
指定行動認證
使用行動認證時,請指定以下設定。
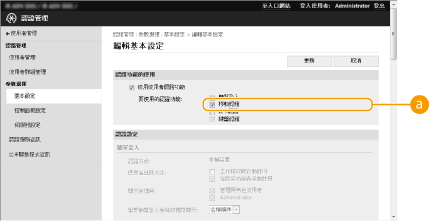
 [要使用的認證功能:]
[要使用的認證功能:]
勾選 [移動認證] 核取方塊。

若您勾選行動認證的核取方塊,將會自動勾選鍵盤認證的核取方塊。另外,請記得指定鍵盤認證設定。
 使用鍵盤認證
使用鍵盤認證
使用鍵盤認證時請指定下列設定。

 [要使用的認證功能:]
[要使用的認證功能:]
勾選 [鍵盤認證] 核取方塊。
 [認證方式:]
[認證方式:]
選擇使用者認證裝置。
如果您是使用本機內的資料庫管理使用者資訊,請勾選 [本機裝置] 核取方塊。
使用外部認證伺服器時,請選擇 [伺服器] 並指定伺服器類型。
 [登入使用者的快取數量:]
[登入使用者的快取數量:]
先前登入之使用者的名稱可以顯示在本機登入畫面上的下拉清單中。選擇 [0] 可隱藏登入歷史記錄,選擇 [1] 可只顯示最近登入之使用者的名稱。
 [設定功能表上的按鈕顯示:]
[設定功能表上的按鈕顯示:]
勾選核取方塊可將 <變更密碼> 按鈕加入到按登入畫面右上角的  會顯示的功能表中。
會顯示的功能表中。
 會顯示的功能表中。
會顯示的功能表中。 [認證時使用數字鍵]
[認證時使用數字鍵]
如果此功能啟用,且使用者名稱與密碼僅包含數字,僅能使用數字鍵輸入的方式來執行認證。
 指定認證功能的詳細設定
指定認證功能的詳細設定
您可以指定個人認證功能的詳細設定。
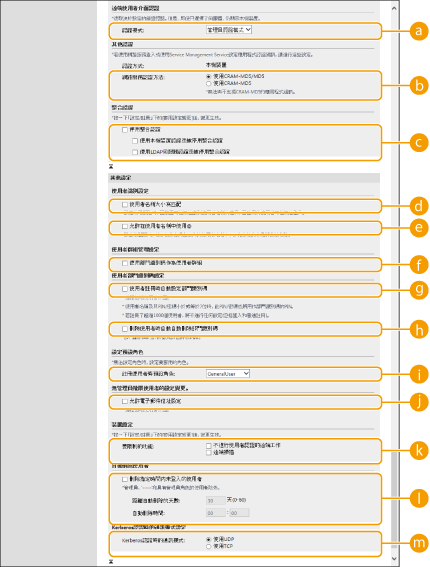
 [認證模式:]
[認證模式:]
選擇遠端使用者介面登入要使用的認證模式。當選擇了 [來賓認證模式] 時,未註冊的使用者也可以透過按 [登入(訪客)] 登入。選擇 [管理員認證模式] 可只允許具有管理員權限的使用者登入。
 [網路服務認證方法:]
[網路服務認證方法:]
選擇要用於與網路服務應用程式通訊之本地裝置的認證方法。
 [停用整合認證]
[停用整合認證]
整合認證是一種讓登入時使用的認證資訊用於在其他時間登入。勾選此核取方塊可停用整合認證功能。
若要僅針對在本機裝置註冊的登入使用者停用整合認證功能,請勾選 [使用本機裝置認證憑據停用整合認證] 核取方塊。
若要僅針對在 LDAP 伺服器註冊的登入使用者停用整合認證功能,請勾選 [使用LDAP伺服器認證憑據停用整合認證] 核取方塊。

停用整合認證時,必須註冊個別使用者名稱和密碼,才能存取下列資料夾和信箱。
個人資料夾
LDAP 伺服器
共用資料夾/FTP 伺服器/WebDAV 伺服器
進階郵件信箱
工作階段有效時,整合認證有效。
 [使用者名稱大小寫匹配]
[使用者名稱大小寫匹配]
如果設定此功能,您可設定使用者名稱是否區分大小寫。

建議此功能與 <功能設定>  <列印>
<列印>  <使用者名稱大小寫匹配> 一起設定。
<使用者名稱大小寫匹配> 一起設定。
 <列印>
<列印>  <使用者名稱大小寫匹配> 一起設定。
<使用者名稱大小寫匹配> 一起設定。 [允許在使用者名稱中使用@]
[允許在使用者名稱中使用@]
選擇是否允許在使用者名稱中使用「@」。
 [使用部門識別碼作為使用者群組]
[使用部門識別碼作為使用者群組]
勾選此核取方塊可使用部門 ID 作為已註冊使用者的使用者群組 (在本機裝置上註冊使用者資訊)。
 [使用者註冊時自動設定部門識別碼]
[使用者註冊時自動設定部門識別碼]
透過遠端使用者介面註冊/編輯使用者時,勾選核取方塊可自動配置部門識別碼。如果已配置部門識別碼,則不會配置新的部門識別碼。只能從遠端使用者介面指定此設定。

如果使用者名稱由數字組成且少於七位數,則同一組數字會被指派至相同使用者作為部門識別碼。如果將相同使用者的密碼註冊為少於七位數的數字,則這組數字也會設為部門識別碼的 PIN。
如果使用者名稱與密碼不符合以上條件,則會從 0000001 開始自動指派部門識別碼,且 PIN 會設為 0(無)。
在下列情況時,不會自動註冊部門識別碼。
如果從本機控制面板註冊使用者
如果已註冊 1,000 個部門識別碼
如果已註冊 1,001 個以上的使用者
 [刪除使用者時自動自動刪除部門識別碼]
[刪除使用者時自動自動刪除部門識別碼]
如果勾選此核取方塊,當某使用者被刪除時,指派給該使用者的部門識別碼也會自動刪除。指派給對應部門識別碼的計數器資訊也會一併刪除。如果有多個使用者註冊至該部門識別碼,則不會自動刪除。
 [註冊使用者時預設角色:]
[註冊使用者時預設角色:]
選擇在沒有設定權限的情況時,使用者要套用的角色。
 [允許電子郵件位址設定]
[允許電子郵件位址設定]
勾選核取方塊可讓沒有管理員權限的使用者在其使用者帳戶中指定自己的電子郵件位址。
 [要限制的功能:]
[要限制的功能:]
勾選個人認證管理啟用時不能使用之功能的核取方塊。
 [刪除指定時間內未登入的使用者]
[刪除指定時間內未登入的使用者]
勾選核取方塊以刪除註冊在本機裝置,並且經過指定時間期間都未登入的使用者。請記得也要在自動刪除與執行時間前指定天數。

若您將 [距離自動刪除的天數:] 設為 [0],除了系統管理員以外的所有帳戶都將在 [自動刪除時間:] 設定的時間到期時刪除。
若因本機電源關閉或完全進入睡眠模式,而無法在指定時間刪除帳戶,帳戶將於下一次本機啟動時刪除。
若使用者以前從未登入過,使用者最後一次登入的時間將顯示使用者註冊時的日期與時間。
 [Kerberos認證時的通訊模式]
[Kerberos認證時的通訊模式]
選擇 Kerberos 認證所用的通訊方法。
6
按一下[更新]。
7
重新啟動本機。重新啟動本機
 |
針對 [網路服務認證方法:] 選擇的認證方法也會在裝置資訊配置期間用於個人認證。配置裝置資訊時執行使用者認證 |
指定何時顯示登入畫面
您可以透過選擇「開始使用本機時」或「按下功能按鈕後」,來指定何時要顯示登入畫面。如果選擇了「按下功能按鈕後」,您可以指定會要求使用者登入的功能。未指定的功能未註冊的使用者也可使用。
1
啟動遠端使用者介面。啟動遠端使用者介面
2
按一下入口網站頁面的 [設定/註冊]。遠端使用者介面畫面
3
按一下 [使用者管理]  [認證管理]。
[認證管理]。
 [認證管理]。
[認證管理]。4
按一下 [控制面板設定]  [編輯...]。
[編輯...]。
 [編輯...]。
[編輯...]。5
請根據需求指定設定。
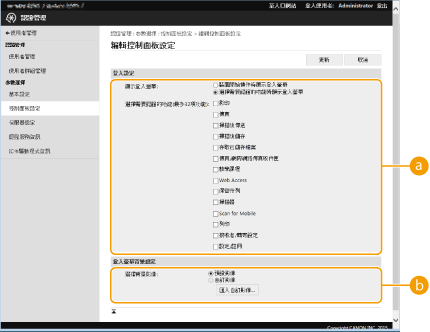
 [登入設定]
[登入設定]在 [顯示登入螢幕:] 選擇何時顯示登入畫面。
若您選擇 [選擇需要認證的功能時顯示登入螢幕],請記得也要選擇顯示登入畫面的功能。
若您選擇 [選擇需要認證的功能時顯示登入螢幕],請記得也要選擇顯示登入畫面的功能。

如果變更此設定,<限制存取其他使用者的工作> 可能設為 <開啟>。設定之間的關聯性如下所示。<限制存取其他使用者的工作>
勾選 [裝置開始操作時顯示登入螢幕] 核取方塊時:
<限制存取其他使用者的工作> 中的 <影印/列印>、<傳送> 及 <儲存> 會設為 <開啟>
<限制存取其他使用者的工作> 中的 <影印/列印>、<傳送> 及 <儲存> 會設為 <開啟>
勾選 [選擇需要認證的功能時顯示登入螢幕] 核取方塊並在 [選擇需要認證的功能] 中勾選 [影印]、[存取已儲存檔案] 或 [列印] 核取方塊時:
<限制存取其他使用者的工作> 中的 <影印/列印> 會設為 <開啟>
<限制存取其他使用者的工作> 中的 <影印/列印> 會設為 <開啟>
勾選 [選擇需要認證的功能時顯示登入螢幕] 核取方塊並在 [選擇需要認證的功能] 中勾選 [傳真] 或 [掃描後傳送] 核取方塊時:
<限制存取其他使用者的工作> 中的 <傳送> 會設為 <開啟>
<限制存取其他使用者的工作> 中的 <傳送> 會設為 <開啟>
勾選 [選擇需要認證的功能時顯示登入螢幕] 核取方塊並在 [選擇需要認證的功能] 中勾選 [掃描後儲存] 核取方塊時:
<限制存取其他使用者的工作> 中的 <儲存> 會設為 <開啟>
<限制存取其他使用者的工作> 中的 <儲存> 會設為 <開啟>
如果您想將 <限制存取其他使用者的工作> 設為 <關閉>,請在完成此設定後再將其設為 <關閉>。
 [登入螢幕背景設定]
[登入螢幕背景設定]您可以指定登入畫面的背景影像。
6
按一下[更新]。