
Importing/Exporting the Setting Data
Address Book and machine settings data can be saved on your computer (export). Data that is saved on your computer can also be registered in the machine (import). You can easily copy the destinations in the Address Book to multiple machines.* To use these features, it is required that you have logged in to System Manager Mode. *If using the same model, you can import/export machine settings data. |
 |
Do not turn OFF the machine until the import or export process is completeIt may take a few minutes to complete the process. If the machine is turned OFF during the process, it may result in damage to data or the machine. Do not operate the machine during the import or export processBefore importing/exporting, check that no operation such as printing documents is currently proceeding. |
 |
For the settings that cannot be imported/exported, see Setting Menu List. You can also import/export settings data via a USB memory device by using the operation panel of the machine. <Import/Export> For more information about the basic operations to be performed when setting the machine from the Remote UI, see Setting Up Menu Options from Remote UI. |
Exporting the Setting Data
You can export Address Book and machine settings data, and save them on a computer. You can export Address Book data as a device configuration information file (*.dcm) or Canon Address Book file (*.abk). Select the device configuration information file type to save the data as a backup copy or copy the Address Book data to the same machine model. Select the Canon Address Book file type to copy the Address Book data to the fax driver or a different machine model. It is recommended that you regularly back up important settings.
1
Start the Remote UI and log in to System Manager Mode. Starting Remote UI
2
Click [Settings/Registration] on the Portal page. Remote UI Screen
3
Select [Data Management]  [Export].
[Export].
 [Export].
[Export].4
Select the settings to export, and specify the encryption password.
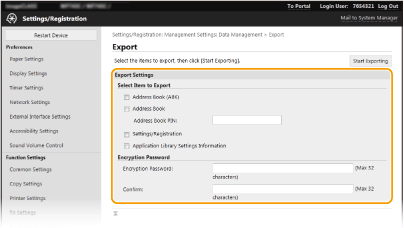
[Address Book (ABK)]
Select the check box to export the Address Book data as a Canon Address Book file (*.abk).
Select the check box to export the Address Book data as a Canon Address Book file (*.abk).

If the [Address Book (ABK)] check box is selected, you cannot export the settings of the machine at the same time with the Address Book data.
[Address Book]
Select the check box to export the Address Book data as a device configuration information file (*.dcm).
Select the check box to export the Address Book data as a device configuration information file (*.dcm).
[Address Book PIN]
If the Address Book is code-protected, enter the code for the Address Book. Restricting Use of the Address Book
If the Address Book is code-protected, enter the code for the Address Book. Restricting Use of the Address Book
[Settings/Registration]
Select the check box to export machine settings data.
Select the check box to export machine settings data.
[Application Library Settings Information]
Select the check box to export the Application Library settings data.
Select the check box to export the Application Library settings data.
[Encryption Password]
Enter a password to encrypt the export data using alphanumeric characters. Enter the same password in [Confirm]. If the [Address Book] or [Settings/Registration] check box is selected, the data cannot be exported without an encryption password set.
Enter a password to encrypt the export data using alphanumeric characters. Enter the same password in [Confirm]. If the [Address Book] or [Settings/Registration] check box is selected, the data cannot be exported without an encryption password set.

The password is required when exported data is imported. Importing the Setting Data
5
Click [Start Exporting].
6
Follow the on-screen instructions to specify the location where to save the exported data.
The setting data will be saved.
Importing the Setting Data
Load (import) data that was exported from the machine. You can also import machine settings data from another machine to your machine if the models are the same.
1
Start the Remote UI and log in to System Manager Mode. Starting Remote UI
2
Click [Settings/Registration] on the Portal page. Remote UI Screen
3
Select [Data Management]  [Import].
[Import].
 [Import].
[Import].4
Specify the file, enter the password, and select the settings to import.

[File Path]
Click [Browse] and select the file. You can only import a device configuration information file (*.dcm) and a Canon Address Book file (*.abk). If you select the Canon Address Book file type, you do not need to set any other items.
Click [Browse] and select the file. You can only import a device configuration information file (*.dcm) and a Canon Address Book file (*.abk). If you select the Canon Address Book file type, you do not need to set any other items.
[Decryption Password]
Enter the password set when the settings were exported.
Enter the password set when the settings were exported.
[Address Book]
Select the check box to import Address Book data.
Select the check box to import Address Book data.

Importing Address Book data will overwrite the Address Book entries currently registered on the machine.
[Address Book PIN]
If the Address Book is code protected, enter the code for the Address Book. Restricting Use of the Address Book
If the Address Book is code protected, enter the code for the Address Book. Restricting Use of the Address Book
[Settings/Registration]
Select the check box to import machine settings data.
Select the check box to import machine settings data.
[Application Library Settings Information]
Select the check box to import the Application Library settings data.
Select the check box to import the Application Library settings data.
5
Click [Start Importing].
6
Click [OK].
The selected settings data is loaded into the machine.
7
Click [OK].
If the [Settings/Registration] check box is selected in step 4, the machine automatically restarts.