
Sending Data by E-Mail/Saving Data to a Shared Folder or FTP Server
This section describes the procedures for scanning originals and sending the scanned data directly from the machine by attaching it to an e-mail or saving it to a shared folder or FTP server.
 |
Before you can send the data directly by e-mail, you need to complete certain procedures, such as specifying the e-mail server settings. Procedure for Setting to Send E-Mail/Send and Receive I-Fax Before you can save the data to a shared folder or FTP server, you need to complete certain procedures, such as specifying the location to save the scanned originals to. Procedure for Setting a Shared Folder as a Save Location Procedure for Setting a FTP Server as a Save Location |
1
Place the original(s). Placing Originals
2
Select <Scan> in the Home screen. Home Screen
If the login screen appears, specify the user name, the password, and the authentication server. Logging in to Authorized Send
3
Select <E-Mail> or <File> in the Scan Basic Features screen. Scan Basic Features Screen
4
Specify the destination.
Specifying from Address Book
Specifying from Coded Dial Numbers
Entering Destinations Directly (E-Mail Sending)
Specifying Destinations in an LDAP Server
Specifying from the Address Book on a Mobile Device (E-Mail Sending)
Specifying from Address Book
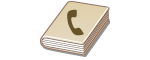 | The Address Book enables you to specify a destination by selecting from a list of registered destinations or by searching by name for destinations with recipient names. |
 |
You need to register destinations in the Address Book before using this feature. Registering Destinations Register the shared folder or FTP server address from a computer. Setting a Shared Folder as a Save Location Registering Destinations from Remote UI |
1
Select <Address Book> in the <Specify Destination> tab.
2
Select <To>.
3
Select an index. Index
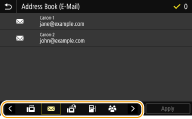
4
Select the check box for the desired destination, and select <Apply>.
 |
If a destination is selected from <Address Book> in the Home screen, the Basic Features screen for e-mail sending or file saving can be displayed while the selected destination remains being specified. |
Back to Top
Specifying from Coded Dial Numbers
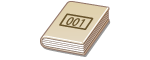 | Three-digit numbers (coded dial numbers) are assigned to addresses in the Address Book. You can specify an address simply by entering its coded dial number. |
 |
To use coded dial numbers, the destination must be registered in the Address Book beforehand. Registering Destinations Register the shared folder or FTP server address from a computer. Setting a Shared Folder as a Save Location Registering Destinations from Remote UI |
1
Select <Coded Dial> in the <Specify Destination> tab.
2
Select <To>.
3
Enter a three-digit number.
If you have entered an incorrect value, use  to clear it.
to clear it.
 to clear it.
to clear it.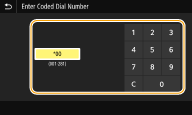

If a confirmation screen appears
When <Confirm When Coded Dial TX> is set to <On>, a screen is displayed that shows the destination and the name for the number. (For Group Dial, the destination name and the number of destinations are shown.) Check the contents and if everything is correct, select <OK>. To specify a different destination, select <Cancel> and then re-enter the three-digit coded dial number. Displaying Destinations in Address Book
Back to Top
Entering Destinations Directly (E-Mail Sending)
For a destination that is not registered in the Address Book, specify it by entering an e-mail address.
1
Select <Use Keyboard> in the <Specify Destination> tab.
2
Enter the e-mail address, and select <Apply>.
On how to enter text, see Entering Text.
Back to Top
Specifying Destinations in an LDAP Server
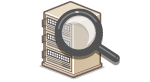 | If your office has an LDAP server installed, you can specify a destination using user information in the server. Access the LDAP server via the machine to search for the appropriate user information and specify it as destination. |
 |
You need to specify the settings for connecting to an LDAP server beforehand. Registering LDAP Servers |
1
Select <LDAP Server> in the <Specify Destination> tab.
2
Select the LDAP server you are using.
3
Select conditions for user information to be searched.
Name, fax numbers, e-mail addresses, organization names, and organization unit are available criteria for searching destinations.
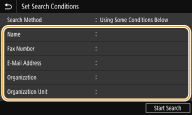
4
Enter the search target character string, and select <Apply>.
On how to enter text, see Entering Text.
To specify multiple search criteria, repeat steps 3 and 4.
5
Select <Search Method>.
6
Select conditions to display the search result.
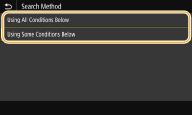
<Using All Conditions Below>
Searches and displays the users that meet all the search criteria specified in steps 3 and 4.
Searches and displays the users that meet all the search criteria specified in steps 3 and 4.
<Using Some Conditions Below>
If users that meet even one of the criteria specified in steps 3 and 4 are found, displays all those users.
If users that meet even one of the criteria specified in steps 3 and 4 are found, displays all those users.
7
Select <Start Search>.
The users meeting your search criteria are displayed.

If the authentication screen appears when you select <Start Search>, enter the user name of the machine and the password registered in the LDAP server, and select <Apply>. Registering LDAP Servers
8
Select the check box for the user that you want to specify as destination, and select <Apply>.
Back to Top
Specifying from the Address Book on a Mobile Device (E-Mail Sending)
You can specify destinations from the address book on your mobile device.
 |
Before using this featureYou need to install "Canon PRINT Business" on your mobile device. Utilizing the Machine through Applications Set <Link Mobile Device Address Book> on the machine to <On>. <Link Mobile Device Addr. Book> |
1
Select <Mobile Portal> in the <Specify Destination> tab.
2
Connect to the mobile device. Connecting with Mobile Devices
3
Send an address from the mobile device to the machine.
On how to operate on the mobile device side, see "Canon PRINT Business Help."

Information entered on the mobile device side such as subject, message and file name can also be sent to the machine.
4
When a message appears on the display of the machine, select <OK>.
Back to Top

If a screen on which a destination is already specified appears
You can only send to destinations that are not restricted. To send to other destinations, you must configure the send function authentication settings in such a way that transmission is not restricted. Contact your administrator for details. LDAP Server Authentication
Specifying destinations from the transmission records
You can also recall previously used destinations. Recalling Previously Used Settings for Sending/Saving (Recall Settings)
Saving the data to a shared folder or FTP server
Only one destination can be specified.
5
When sending an e-mail, specify multiple destinations, including Cc/Bcc destinations, as necessary.
Select the method used to specify destinations in the <Specify Destination> tab, and then specify the destination.
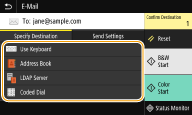
If you selected <LDAP Server> or <Specify Myself as Destination>, the destination is specified in the <To> field.
<Cc> and <Bcc> addresses can only be selected using <Address Book> or <Coded Dial>.
 To delete destinations
To delete destinations
If you specified multiple destinations, you can delete destinations as necessary.
1 | Select <Confirm Destination>. |
2 | Select the check box for the destination to be deleted, and select <Remove from Dest.>. If you select Group, select <Details>  <Destination>; you can view the destinations registered in the group. <Destination>; you can view the destinations registered in the group. |
3 | Select <Yes>. |
6
Specify the scanning settings as necessary.
Specifying the Scanning Size of the Original
Selecting a File Format
Specifying Orientation of Your Original
Scanning 2-Sided Originals
Specifying the Scanning Size of the Original
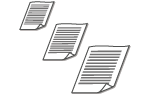 | You can specify the scanning size of your original. |
Select <Scan Size> in the <Send Settings> tab  Select the original size
Select the original size
 Select the original size
Select the original sizeBack to Top
Selecting a File Format
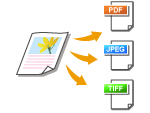 | You can select the file format to which originals are scanned from PDF/JPEG/TIFF. For PDF, you can select Compact PDF that reduces the data size or the PDF format that enables a text search by including text data scanned with OCR (optical character recognition). You can also create a PDF file with enhanced security by encrypting data or adding the signature. Enhancing the Security of Electronic Files |
Select <File Format> in the <Send Settings> tab  Select a file format
Select a file format
 Select a file format
Select a file format |
If you select JPEG in <File Format> and try to scan an original from the platen glass, you can only scan one page. To scan a multiple-page original all at once, use the feeder. Each page of the original is saved as a separate file. If you select TIFF or PDF, you can scan multiple-page originals either from the platen glass or from the feeder. In this case, whether the original is to be saved as a single file or each page as a separate file can be specified in Dividing a PDF File by Page or Dividing a TIFF File by Page. <PDF (Compact)> and <PDF (Compact/OCR)> compress photos and illustrations on originals more than <PDF> and <PDF (OCR)>. The file will be smaller, but the image quality of some originals or the number of originals that can be scanned at once may be lower. In <PDF (Compact/OCR)> and <PDF (OCR)> you can configure the settings so that the machine automatically detects the original direction during scanning based on the direction of the text read by the OCR function. <OCR (Text Searchable) Settings> |
Specify whether to convert the original with multiple pages into a single PDF file or create a separate PDF file for each page. This setting can be configured for each PDF format.
Select <File Format> in the <Send Settings> tab  <Set PDF Details>
<Set PDF Details>  Select the PDF format
Select the PDF format  <Divide into Pages>
<Divide into Pages>  Select <Off> or <On>
Select <Off> or <On>
 <Set PDF Details>
<Set PDF Details>  Select the PDF format
Select the PDF format  <Divide into Pages>
<Divide into Pages>  Select <Off> or <On>
Select <Off> or <On>Specify whether to convert the original with multiple pages into a single TIFF file or create a separate TIFF file for each page.
Select <File Format> in the <Send Settings> tab  <Set TIFF Details>
<Set TIFF Details>  <Divide into Pages>
<Divide into Pages>  Select <Off> or <On>
Select <Off> or <On>
 <Set TIFF Details>
<Set TIFF Details>  <Divide into Pages>
<Divide into Pages>  Select <Off> or <On>
Select <Off> or <On>Back to Top
Specifying Orientation of Your Original
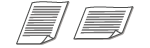 | You can specify portrait or landscape orientation. |
Select <Orig. Orientation> in the <Send Settings> tab  Select the original orientation
Select the original orientation
 Select the original orientation
Select the original orientationBack to Top
Scanning 2-Sided Originals
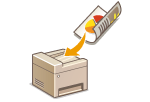 | The machine can automatically scan the front and back sides of originals in the feeder. |
 |
The machine cannot scan both sides of originals automatically when the originals are placed on the platen glass. |
Select <2-Sided Original> in the <Send Settings> tab  Select <Book Type> or <Calendar Type>
Select <Book Type> or <Calendar Type>
 Select <Book Type> or <Calendar Type>
Select <Book Type> or <Calendar Type>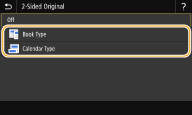
<Book Type>
Select for originals whose images on the front and back sides face the same direction.
Select for originals whose images on the front and back sides face the same direction.
<Calendar Type>
Select for originals whose images on the front and back sides face in opposite directions.
Select for originals whose images on the front and back sides face in opposite directions.
Back to Top

For information about other scan settings, see Scanning Clearly or Adjusting Balance between File Size and Image Quality (Data Size).
For e-mail, you can specify the subject, message, reply-to address, and priority as necessary. Specifying E-Mail Settings
7
Select <Start>.
If the <Confirm Destination> screen is displayed, check whether the destination is correct, and then select <Start Scanning>.
Scanning of the original starts.
If you want to cancel, select <Cancel>  <Yes>. Canceling Sending Documents
<Yes>. Canceling Sending Documents
 <Yes>. Canceling Sending Documents
<Yes>. Canceling Sending Documents When placing originals in the feeder in step 1
When placing originals in the feeder in step 1
When scanning is complete, the sending/saving process starts.
 When placing originals on the platen glass in step 1
When placing originals on the platen glass in step 1
When scanning is complete, follow the procedure below (except if you selected JPEG as a file format).
1 | If there are additional pages of originals to be scanned, place the next original on the platen glass, and select <Scan Next Original>. Repeat this step until you finish scanning all of the pages. When there is only one page to be scanned, proceed to the next step. |
2 | Select <Start Sending>. The sending/saving process starts. |

If the <File Authentication> or <SMTP Authentication> screen appears
Enter the user name and password, and select <Apply>.
File name of the sent document
The file name of a sent document is automatically assigned based on the following format: communication management number (four digits)_sent date and time_document number (three digits).file extension name. An arbitrary character string can be added in front of file name (Configuring a File Name).
If an E-Mail Send Error Occurs
Error notifications are sometimes sent to the e-mail address set to the machine. If you leave it as-is, it may result in an insufficient remaining capacity of mailbox depending on your mail server. It is recommended that you clear the mailbox periodically.
 To clear the mailbox
To clear the mailbox

When the mailbox is cleared, all e-mail in the server mailbox is deleted. When you specify the e-mail account that you use usually, you should first check whether any e-mail in the mailbox needs to be kept.
1 | Start the Remote UI and log in to System Manager Mode. Starting Remote UI |
2 | Click [Settings/Registration] on the Portal page. Remote UI Screen |
3 | Select [TX Settings]  [E-Mail/I-Fax Settings]. [E-Mail/I-Fax Settings]. |
4 | Click [Clear] in [Clear Mail Box]. |
5 | Read the message that is displayed, and click [OK]. E-mail is deleted from the mailbox. |
 |
If you always want to scan with the same settings: Changing the Default Settings for Functions If you want to register a combination of settings to use when needed: Registering Frequently Used Settings |