
Checking the Status and Logs
 |
A file name of a document may not be displayed in full. The printed application name may be added to the file name. |
Checking Current Status of Print Documents
The list of the documents currently printing or waiting to be printed is displayed.
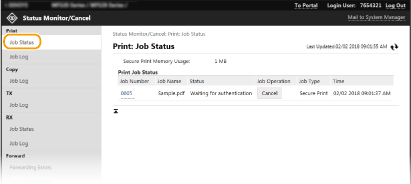
You can delete a document job by clicking [Cancel].
 |
Regardless of the Department ID Management setting, all the print documents currently printing and waiting to be printed will be listed. If you entered your user name when you logged on in General User Mode, your user name will only be displayed on the documents that you printed. Click [Job Number] on the paused documents and secure documents to display detailed information. You can check the user name and the page count of the printed document. |
Checking Current Status of Received Documents
You can check the logs of received fax and I-Fax documents. You can also click [Delete] for a received fax document to delete it.
 |
To perform the following operations for a received fax document, you need to log on in System Manager Mode and set <Use Fax Preview> to <On>. Click [Print All] to print all received documents. Click [Print] to print a document waiting to be printed. Click [Job Number] to display detailed information and preview of a document waiting to be printed. |
Checking History of Documents
The job logs of print, copy, sending (TX), and receiving (RX) are displayed.
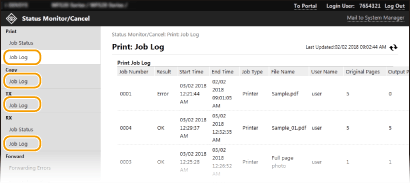
Checking Information of Documents That Failed To Be Forwarded
Information of documents that failed to be forwarded is displayed.
 |
When you have logged on in System Manager Mode, you can click [Delete] to delete documents that failed to be forwarded. When you have logged on in System Manager Mode, you can click [Job Number] to display detailed information or preview of the document that failed to be forwarded. |
Checking Error Information
When an error occurs, this page will be displayed by clicking the message displayed under [Error Information] on the Portal page (main page). Remote UI Screen
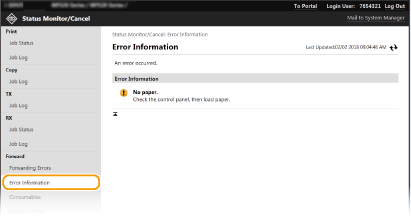
Checking Consumables
Paper size and paper type for the paper source, toner cartridge model number, etc. are displayed. You can also click [Check Consumables Details] in the Portal page (main page) to display this page (Remote UI Screen).
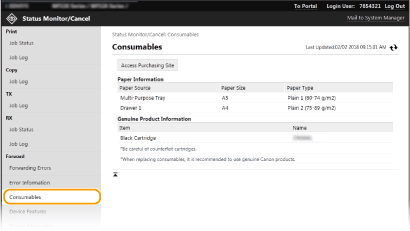
Checking Device Specifications
The maximum print speed and machine features are displayed.
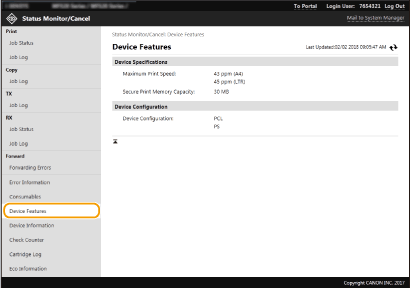
Checking System Manager Information
Information about the machine and the system manager is displayed. The device name and other system manager information displayed here correspond to the settings in [System Manager Information] on the [User Management] page or in [Device Information Settings] on the [Device Management] page.
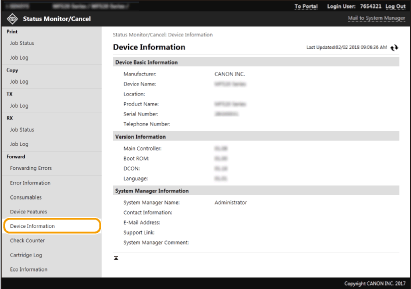
Checking Print Total Counter
The total number of pages that have been printed by the copy, print, and fax functions is displayed.
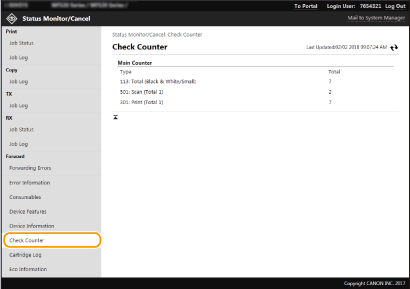
Checking History of Toner Cartridges
You can check the usage logs of toner cartridges and other logs.
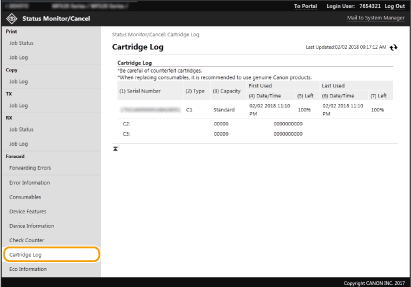
Checking Usage Status of the Machine
The monthly total volume of printouts and monthly total power consumption are displayed. You can display the Eco Information screen and change the settings to save paper and power consumption.
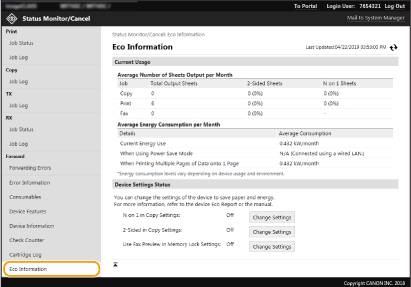
 [Status Monitor/Cancel]
[Status Monitor/Cancel]