
Using Google Cloud Print
Google Cloud Print is a service that enables a user with a Google account to print from a smartphone, tablet, or computer connected to the Internet using applications compatible with Google Cloud Print. Unlike conventional printing from a computer, it does not require a printer driver.
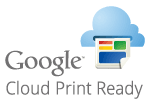
 |
An environment in which you can connect to the internet is required when registering the machine and when printing using Google Cloud Print. In addition, the customer is responsible for any fees regarding internet connection. Google Cloud Print may not be available, depending on your country or region. Google Cloud Print does not support printing from an IPv6 address. |
 |
A Google account is required to use Google Cloud Print. If you do not have a Google account, create one on the Google website. |
Checking the Settings of the Machine
Check the following before configuring cloud printing.
Make sure that the IPv4 address is specified for the machine, and that the machine is able to communicate with computers on a network.
Connecting to a Wired LAN
Connecting to a Wireless LAN
Connecting to a Wired LAN
Connecting to a Wireless LAN
Check whether the date and time of the machine are specified correctly. Setting the Date/Time
If Department ID Management is set, make sure that you can print from a computer without entering a Department ID or PIN. Blocking Jobs When Department ID Is Unknown
Registering the Machine with Google Cloud Print
Registering the machine with Google Cloud Print enables you to print from anywhere using the service.
 |
For more information about the basic operations to be performed when setting the machine from the Remote UI, see Setting Up Menu Options from Remote UI. |
1
Start the Remote UI and log in as an administrator. Starting Remote UI
2
Click [Settings/Registration] on the Portal page. Remote UI Screen
3
Select [Network Settings]  [Google Cloud Print Settings].
[Google Cloud Print Settings].
 [Google Cloud Print Settings].
[Google Cloud Print Settings].4
Click [Edit] for [Basic Settings].
5
Select the [Use Google Cloud Print] check box  [OK].
[OK].
 [OK].
[OK].6
Click [Register] in [Registration Status].

Re-Registering the Machine
To re-register the machine, delete its registration before registering it again.
7
Click the URL link displayed for [URL for Registration].
8
Follow the instructions on the screen to register the machine.
Printing can now be performed from applications that support Google Cloud Print, such as Google Chrome™.

For information on the latest applications that support Google Cloud Print, check the Google Cloud Print home page.
 |
Configuring Settings on the Operation PanelYou can also enable or disable the Cloud Print function from <Menu> in the Home screen. <Google Cloud Print Settings> Registering from a Mobile Device or Google ChromeYou can register the machine from a mobile device or Google Chrome. The machine's display shows the confirmation screen before completion of the registration. Press <Yes> to complete the registration. For information on registration methods, see the manual of your device or the Google Cloud Print website. |