Enhancing the Security of Electronic Files
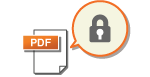 | Digital files are vulnerable in terms of security because they can be easily viewed or tampered with leaving no trace. When scanning important documents, you can take appropriate measures such as encrypting data and adding a device signature to enhance security. |
 |
Encryption and device signature are only available for PDF files. Both the encryption and device signature can be used at the same time. |
Encrypting a PDF File
You can encrypt and send/save a PDF file by setting a password when scanning originals. The password setting helps reduce the risk of the PDF file being viewed or edited by others.
1
Select <Scan> on the Home screen. Home Screen
When the login screen appears, enter your user name and password and set up the authentication server. Logging in to Authorized Send
2
Select <USB Memory>, <E-Mail>, or <File> on the Scan Basic Features screen. Scan Basic Features Screen
If you select <USB Memory>, proceed to step 4.
3
Specify a destination, and configure the scan settings as necessary. Basic Operations for Scanning Originals
4
Proceed to <Set PDF Details>.
 Saving data to a USB memory device
Saving data to a USB memory device
Select <File Format>  <Set PDF Details>.
<Set PDF Details>.
 <Set PDF Details>.
<Set PDF Details>. Sending e-mail/saving data to a shared folder or FTP server
Sending e-mail/saving data to a shared folder or FTP server
Select <File Format>  <Set PDF Details> in the <Send Settings> tab.
<Set PDF Details> in the <Send Settings> tab.
 <Set PDF Details> in the <Send Settings> tab.
<Set PDF Details> in the <Send Settings> tab.5
Select PDF format.
This setting can be changed for each PDF format.
6
Select <Encryption>.
7
Select the encryption level.
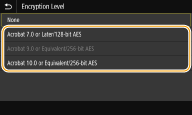
<Acrobat 7.0 or Later/128-bit AES>
Encrypt the file in the 128-bit environment, which can be opened by Adobe Acrobat 7.0 or later.
<Acrobat 10.0 or Equivalent/256-bit AES>
Encrypt the file in the 256-bit environment, which can be opened by Adobe Acrobat 10.0.

<Acrobat 10.0 or Equivalent/256-bit AES> can be changed to <Acrobat 9.0 or Equivalent/256-bit AES> with a different compatible version. <256-bit AES Set. (Encrypt. PDF)>
8
Enter the encryption password, and select <Apply>.
On how to enter text, see Entering Text.
9
Enter the password, and select <Apply>.
Adding a Device Signature
Convert the scanned original into a PDF file with a device signature. The device signature serves the same purpose as sealing or signing a document; it can be used to check where the file was created and whether the document has been tampered with or falsified after the signature was appended. To assign the device signature to a PDF file, you need to generate the key and certificate for the device signature in advance.Generating a Device Signature Key
1
Select <Scan> on the Home screen. Home Screen
When the login screen appears, enter your user name and password and set up the authentication server. Logging in to Authorized Send
2
Select <USB Memory>, <E-Mail>, or <File> in the Scan Basic Features screen. Scan Basic Features Screen
If you select <USB Memory>, proceed to step 4.
3
Specify a destination, and configure the scan settings as necessary. Basic Operations for Scanning Originals
4
Proceed to <Set PDF Details>.
 Saving data to a USB memory device
Saving data to a USB memory device
Select <File Format>  <Set PDF Details>.
<Set PDF Details>.
 <Set PDF Details>.
<Set PDF Details>. Sending e-mail/saving data to a shared folder or FTP server
Sending e-mail/saving data to a shared folder or FTP server
Select <File Format>  <Set PDF Details> in the <Send Settings> tab.
<Set PDF Details> in the <Send Settings> tab.
 <Set PDF Details> in the <Send Settings> tab.
<Set PDF Details> in the <Send Settings> tab.5
Select PDF format.
This setting can be changed for each PDF format.
6
Select <Digital Signatures>.
7
Select <Top Left>.