
Impression via la fonction d'impression sécurisée
Cette section explique comment imprimer un document à partir d'une application en tant que document sécurisé. La première partie de cette section aborde l'envoi d'un document sécurisé à l'appareil et la deuxième partie traite de l'impression du document sécurisé sur l'appareil.
Envoi d'un document sécurisé à partir de l'ordinateur vers l'appareil
1
Ouvrez un document dans une application et affichez la boîte de dialogue d'impression.
2
Sélectionnez le pilote d'imprimante de cet appareil et cliquez sur [Préférences] ou [Propriétés].
3
Sélectionnez [Impression sécurisée] dans [Méthode de sortie].
L'écran contextuel [Informations] s'affiche. Examinez le message et cliquez sur [Oui] ou [Non].
4
Faites les réglages nécessaires pour l'impression et cliquez sur [OK].
Changez d'onglet en fonction des réglages utilisés.
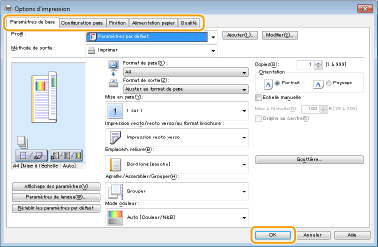
5
Cliquer sur [Imprimer] ou [OK].
Lorsque le document sécurisé est envoyé vers l'appareil, il est placé dans la mémoire de l'appareil jusqu'à ce qu'il soit imprimé.
Impression des documents sécurisés
Imprime les documents sécurisés envoyés à l'appareil. Passé un délai de validité (Modification du délai de validité associé aux documents sécurisés), le document sécurisé est supprimé de la mémoire de l'appareil et ne peut plus être imprimé.
 |
Si des documents sécurisés ne sont pas envoyés à l'impression, ils occupent la mémoire et peuvent empêcher l'appareil d'imprimer des documents ordinaires (non sécurisés). Veillez à imprimer vos documents sécurisés dès que possible. Vous pouvez vérifier la quantité de mémoire utilisée pour les documents sécurisés. <Suivi statut>  <Infos périphérique> <Infos périphérique>  <Ut. mém. pr impr. séc.> <Ut. mém. pr impr. séc.> |
1
Sélectionnez <Impression sécurisée> dans l'écran Accueil. Écran Accueil

Vous ne pouvez pas passer à l'étape suivante si l'écran <Scanner distant> illustré ci-dessous s'affiche. Si tel est le cas, sélectionnez  pour fermer l'écran, puis sélectionnez <Impr sécurisée>.
pour fermer l'écran, puis sélectionnez <Impr sécurisée>.
 pour fermer l'écran, puis sélectionnez <Impr sécurisée>.
pour fermer l'écran, puis sélectionnez <Impr sécurisée>.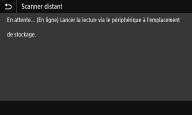
2
Cochez la case associée au document sécurisé à imprimer, puis sélectionnez <Démarrer>.
Vous pouvez sélectionner plusieurs documents sécurisés par le même code PIN.

Si un écran pour la sélection d'un utilisateur s'affiche
Si les documents sécurisés de deux ou plusieurs utilisateurs sont conservés en mémoire, l'écran de sélection d'utilisateur s'affiche avant l'écran de sélection de fichier. Sélectionnez votre nom d'utilisateur.
Suppression d'un document sécurisé
Vous pouvez supprimer plusieurs documents à la fois. Cochez la case associée au document sécurisé à supprimer, puis sélectionnez <Supprimer>.
3
Saisissez le code PIN, et sélectionnez <Appliquer>.
Lorsque vous sélectionnez plusieurs documents sécurisés par différents codes PIN à l'étape 2, un message s'affiche. Sélectionnez <Fermer>, puis sélectionnez de nouveau les documents sécurisés à l'étape 2.
L'impression commence.
Si vous voulez annuler l'impression, sélectionnez <Annuler>  <Oui>.
<Oui>.
 <Oui>.
<Oui>.Modification du délai de validité associé aux documents sécurisés
Vous pouvez modifier le délai de validité entre la date de réception et la date de suppression des documents sécurisés.
1
Sélectionnez <Menu> dans l'écran Accueil. Écran Accueil
2
Sélectionnez <Réglages des fonctions>.
3
Sélectionnez <Impression sécurisée>.
Si l'écran de connexion apparaît, saisissez l'ID et le code PIN corrects. Connexion à l'appareil
4
Sélectionnez <Délai avant suppr. impr. séc.>.

Lorsque <Délai avant suppr. impr. séc.> ne peut pas être sélectionné
Réglez <Utiliser Impr. sécur.> sur <Activé>.
Désactivation de l'impression sécurisée
Réglez <Utiliser Impr. sécur.> sur <Désact.>, et redémarrez l'appareil.
5
Indiquez le laps de temps pendant lequel l'appareil conserve les documents sécurisés et sélectionnez <Appliquer>.
Le document sécurisé est supprimé de la mémoire de l'appareil à moins qu'il ne soit imprimé avant l'expiration du délai spécifié.
6
Sélectionnez <Appliquer>.
7
Redémarrez l'appareil.
Éteignez l'appareil et attendez au moins 10 secondes avant de le rallumer.