
Configuration des ports d'imprimante
Les erreurs d'impression se produisent si l'adresse IP de l'appareil est modifiée ou si une imprimante est ajoutée dans le dossier des imprimantes de Windows. Ces erreurs sont généralement dues à une définition incorrecte des ports d'imprimante. C'est le cas, par exemple, lorsqu'un mauvais numéro ou type de port est défini. En pareille situation, la tentative d'impression se solde par un échec, car les données du document ne peuvent pas atteindre l'appareil. Pour résoudre ce problème, configurez les réglages de port d'imprimante sur l'ordinateur.
 |
Pour procéder à l'opération suivante, connectez-vous à l'ordinateur à partir d'un compte d'administrateur. |
1
Ouvrez le dossier des imprimantes. Affichage du dossier des imprimantes
2
Effectuez un clic droit sur l'icône du pilote pour cet appareil, puis cliquez sur [Propriétés de l'imprimante] ou [Propriétés].
3
Cliquez sur l'onglet [Ports] et configurez les réglages appropriés.
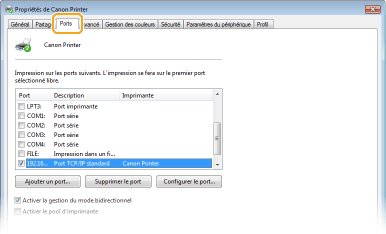
 Ajout d'un port
Ajout d'un port
Si vous avez changé l'adresse IP de l'appareil ou si vous avez sélectionné un mauvais port lors de l'installation d'un pilote depuis le dossier des imprimantes Windows, ajoutez un nouveau port. Il existe deux types de port : port MFNP et port TCP/IP standard. Sélectionnez le type de port selon votre environnement.
Port MFNP (environnement IPv4 uniquement) | Ce port permet une détection automatique de l'adresse IP. En cas de modification de l'adresse IP, la connexion est maintenue, sous réserve que l'appareil et l'ordinateur appartiennent au même sous-réseau. Vous n'avez pas besoin d'ajouter un nouveau port en cas de modification de l'adresse IP. Si vous utilisez l'appareil dans un environnement IPv4, vous devez, en principe, sélectionner ce type de port.  Vous ne pouvez ajouter un port MFNP que si vous avez installé le pilote à partir du DVD-ROM/CD-ROM, fourni ou si vous avez installé le pilote d'imprimante ou le pilote de fax à partir du site Web Canon. |
Port TCP/IP standard | Il s'agit d'un port Windows standard. Lorsque vous utilisez ce type de port, vous devez ajouter un nouveau port dès que l'adresse IP de l'appareil est modifiée. Sélectionnez ce type de port lorsque vous utilisez l'appareil dans un environnement IPv6 et lorsque vous ne pouvez pas ajouter un port MFNP. |
Ajout d'un port MFNP

1 | Cliquez sur [Ajouter un port]. |
2 | Sélectionnez [Canon MFNP Port] dans [Types de ports disponibles] et cliquez sur [Ajouter un port]. |
3 | Sélectionnez [Détection auto], sélectionnez l'appareil dès qu'il est détecté, puis cliquez sur [Suivant]. 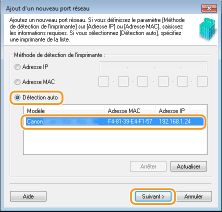  Si l'appareil n'est pas détecté Cliquez sur [Actualiser]. Si le problème persiste, sélectionnez [Adresse IP] ou [Adresse MAC], saisissez l'adresse IP ou MAC de l'appareil (Affichage des réglages réseau) puis cliquez sur [Suivant]. |
4 | Cliquez sur [Ajouter]  [Finition]. [Finition]. |
5 | Cliquez sur [Fermer]. |
Ajout d'un port standard TCP/IP

1 | Cliquez sur [Ajouter un port]. |
2 | Sélectionnez [Port TCP/IP standard], dans [Types de ports disponibles], puis cliquez sur [Ajouter un port]. |
3 | Cliquez sur [Suivant]. |
4 | Saisissez l'adresse IP ou le nom DNS de l'appareil, puis cliquez sur [Suivant]. Le champ [Nom du port] est renseigné automatiquement. Au besoin, vous pouvez le modifier. 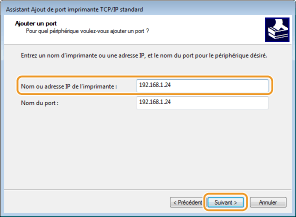  Lorsque l'écran suivant s'affiche, suivez les instructions. 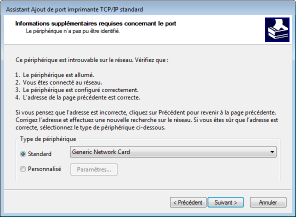 *Lorsque vous choisissez le [Type de périphérique], sélectionnez [Canon Network Printing Device with P9100] sous [Standard]. |
5 | Cliquez sur [Finition]. |
6 | Cliquez sur [Fermer]. |
 Modification du type ou du numéro de port
Modification du type ou du numéro de port
Si le protocole d'impression (LPD ou RAW) a été changé (Configuration des protocoles d'impression et des fonctions WSD) ou si le numéro de port a été modifié sur l'appareil (Modification des numéros de port), les paramètres correspondants doivent également être modifiés sur l'ordinateur. Cette opération est superflue pour les ports WSD.
Port MFNP

1 | Cliquez sur [Configurer le port]. |
2 | Sous [Type de protocole], sélectionnez [RAW] ou [LPR], puis modifiez [Numéro de port]. |
3 | Cliquez sur [OK]. |
Port standard TCP/IP

1 | Cliquez sur [Configurer le port]. |
2 | Sous [Protocole], sélectionnez [Raw] ou [LPR]. Si vous avez sélectionné [Raw], modifiez [Numéro de port]. Si vous avez sélectionné [LPR], saisissez « lp » dans [Nom de la file d’attente]. |
3 | Cliquez sur [OK]. |
Suppression de ports

1 | Sélectionnez le port que vous souhaite supprimer et cliquez sur [Supprimer le port]. 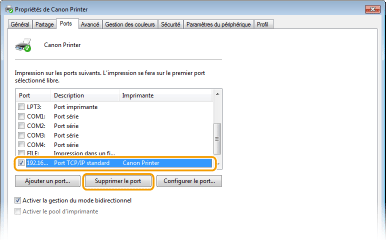  Vous ne pouvez pas supprimer un port actuellement configuré en tant que port d'imprimante. Pour supprimer ce port, sélectionnez un autre port, cliquez sur [Appliquer] pour le configurer en tant que nouveau port d'imprimante, puis supprimez le port d'origine. |
2 | Cliquez sur [OK]. |
4
Cliquez sur [Fermer].