
Starting Remote UI
To operate remotely, you need to input the IP address of the machine into a Web browser and start the Remote UI. Check the IP address set to the machine in advance (Viewing Network Settings). If you have any questions, ask your Network Administrator.
 |
If the Department ID Management is not enabledTo log in to the Remote UI, a Remote UI Access PIN must be set on the machine beforehand. (Setting a Remote UI PIN) If logging in to the Remote UI in System Manager ModeTo log in to the Remote UI in System Manager Mode (with System Manager ID), the default value of the System Manager PIN must be changed. (Setting the System Manager ID and PIN) |
1
Start the Web browser.
2
Enter "http://<the IP address of the machine>/" in the address field, and press the [ENTER] key.
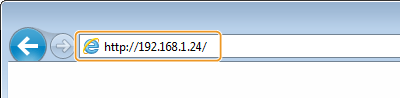
If you want to use an IPv6 address, enclose the IPv6 address with brackets (example: http://[fe80::2e9e:fcff:fe4e:dbce]/).

If a security alert is displayed
A security alert may be displayed when the Remote UI communication is encrypted (Configuring the Key and Certificate for TLS). When certificate settings or TLS settings have no errors, continue browsing the Web site.
3
Log in to the Remote UI.
 When the Department ID Management is disabled
When the Department ID Management is disabled
Select [System Manager Mode] or [General User Mode], and enter [Remote UI Access PIN] as necessary.
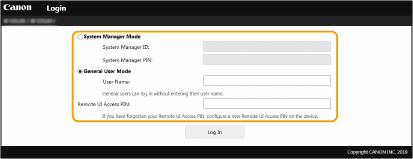
[System Manager Mode]
You can perform all the Remote UI operations and settings. Enter the appropriate ID in [System Manager ID] and PIN in [System Manager PIN]. Setting the System Manager ID and PIN
[General User Mode]
You can check the status of documents or the machine, and you can also change some of the settings. When you want to check if a specific document of yours is in the print queue or cancel the printing of a document of yours in the print queue, enter the user name of the document in [User Name]. The user name is automatically set to print documents based on information such as your computer name or computer login name.
[Remote UI Access PIN]
Enter the [Remote UI Access PIN] in the following cases. Setting a Remote UI PIN
Logging in to the Remote UI in [System Manager Mode] without setting [System Manager ID]
Logging in to the Remote UI in [General User Mode]
 When the Department ID Management is enabled
When the Department ID Management is enabled
Enter the appropriate ID in [Department ID] and PIN in [PIN]. Setting the Department ID Management
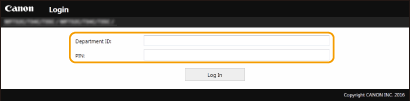
4
Click [Log In].
The Portal page (main page) will be displayed. Remote UI Screen
Remote UI Screen
When you log into the Remote UI, the following Portal page appears. This section describes the items displayed on the Portal page and the basic operations.
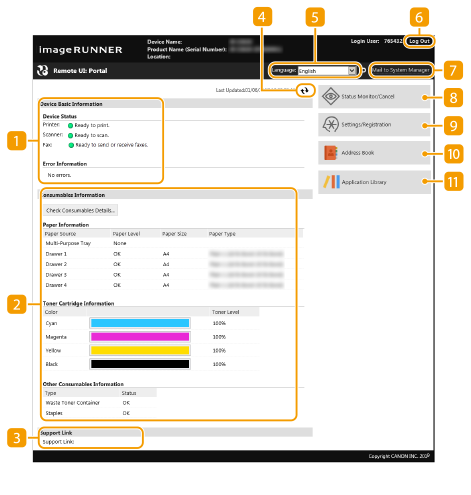
 [Device Basic Information]
[Device Basic Information]
Displays the current status of the machine and error information. If an error has occurred, the link to the Error Information page will be displayed.
 [Consumables Information]
[Consumables Information]
Displays paper information and the amount remaining in the toner cartridges.
 [Support Link]
[Support Link]
Displays the support link specified in [Support Link] under [License/Other].
 Refresh Icon
Refresh Icon
Refreshes the currently displayed page.
 [Language]
[Language]
Selects the display language used for the Remote UI screens.
 [Log Out]
[Log Out]
Logs off from the Remote UI. The Login page will be displayed.
 [Mail to System Manager]
[Mail to System Manager]
Displays a window for creating an e-mail to the system manager specified in [System Manager Information] under [User Management].
 [Status Monitor/Cancel]
[Status Monitor/Cancel]
Displays the [Status Monitor/Cancel] page. For any of the waiting documents, you can check the status/history or cancel the processing.
 [Settings/Registration]
[Settings/Registration]
Displays [Settings/Registration] page. When you have logged on in System Manager Mode, you can change the settings items and save/load the registered data. Setting Up Menu Options from Remote UI
 [Address Book]
[Address Book]
Displays the coded dial numbers and the Favorites list registered in the Address Book. You can also register or edit the Address Book when you have logged on in System Manager Mode. Registering Destinations from Remote UI
 [Application Library]
[Application Library]
Displays the Application Library setting page.