
設定印表機連接埠
已變更本機的 IP 位址,或是透過 Windows 印表機資料夾新增印表機時,可能會發生列印錯誤。這些錯誤通常是由於印表機連接埠設定錯誤所造成的。例如,指定的連接埠號碼或連接埠類型可能不正確。在這種情況下,因為文件資料無法到達本機,所以嘗試列印失敗。為了解決此類問題,請在電腦上指定印表機連接埠設定。
 |
若要執行以下程序,必須以管理員帳號登入電腦。 |
1
開啟印表機資料夾。顯示印表機資料夾
2
在本機的驅動程式圖示上按一下滑鼠右鍵,再按一下 [印表機內容] 或 [內容]。
3
按一下 [連接埠] 標籤,並指定所需設定。

 新增連接埠
新增連接埠
若變更本機的 IP 位址或在使用 Windows 印表機資料夾安裝驅動程式時選擇了不正確的連接埠,請新增一個連接埠。連接埠分為兩類:「MFNP 連接埠」和「標準 TCP/IP 連接埠」。請根據環境選擇連接埠類型。
MFNP 連接埠 (只適用於 IPv4 環境) | 使用此連接埠即可自動偵測本機的 IP 位址。只要本機和電腦屬於同一個子網路,即使變更本機的 IP 位址,仍然能夠保持連線。不需要每次變更 IP 位址就新增一個連接埠。若在 IPv4 環境中使用本機,通常應選擇此連接埠類型。  除非從隨附的 DVD-ROM/CD-ROM 安裝驅動程式,或者自 Canon 網站下載並安裝印表機驅動程式或傳真驅動程式,否則無法新增 MFNP 連接埠。 |
標準 TCP/IP 連接埠 | 這是標準的 Windows 連接埠。使用此類連接埠時,只要變更本機的 IP 位址,就必須新增一個連接埠。若要在 IPv6 環境中使用本機,以及無法新增 MFNP 連接埠,請選擇此連接埠類型。 |
新增 MFNP 連接埠

1 | 按一下 [新增連接埠]。 |
2 | 在 [可用的連接埠類型] 選擇 [Canon MFNP Port],並按一下 [新增連接埠]。 |
3 | 選擇 [自動偵測] 並在偵測到本機後選擇本機,然後按一下 [下一步]。 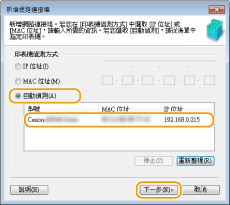  若未偵測到本機 按一下 [重新整理]。如果問題仍然存在,選擇 [IP 位址] 或 [MAC 位址],輸入本機的 IP 位址或 MAC 位址(檢視網路設定),然後按一下 [下一步]。 |
4 | 按一下 [新增]  [完成]。 [完成]。 |
5 | 按一下 [關閉]。 |
新增標準 TCP/IP 連接埠

1 | 按一下 [新增連接埠]。 |
2 | 在 [可用的連接埠類型] 中選擇 [標準 TCP/IP 連接埠],然後按一下 [新增連接埠]。 |
3 | 按一下 [下一步]。 |
4 | 輸入本機的 IP 位址或 DNS 名稱,然後按一下 [下一步]。 隨即會自動輸入 [連接埠名稱]。如有必要可以變更名稱。 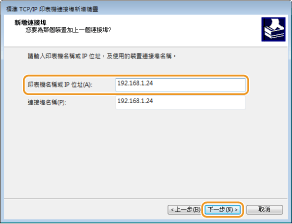  顯示下一個畫面時,請按照畫面上的說明操作。 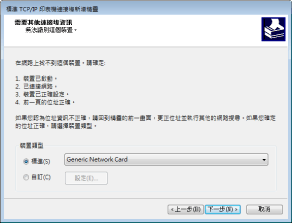 *選擇 [裝置類型] 時,請選擇 [標準] 下的 [Canon Network Printing Device with P9100]。 |
5 | 按一下 [完成]。 |
6 | 按一下 [關閉]。 |
 變更連接埠類型或號碼
變更連接埠類型或號碼
若本機端變更了列印通訊協定(LPD 或 RAW)(設定列印通訊協定和 WSD 功能),或者變更了連接埠號碼(變更連接埠號碼),也必須在電腦中指定對應的設定。若使用 WSD 連接埠則不需執行此項操作。
MFNP 連接埠

1 | 按一下 [設定連接埠]。 |
2 | 在 [通訊協定類型] 下選擇 [RAW] 或 [LPR],然後變更 [連接埠號碼]。 |
3 | 按一下 [確定]。 |
標準 TCP/IP 連接埠

1 | 按一下 [設定連接埠]。 |
2 | 在 [通訊協定] 下選擇 [Raw] 或 [LPR]。 若選擇 [Raw],請變更 [連接埠號碼]。 若選擇 [LPR],請在 [佇列名稱] 中輸入「Ip」。 |
3 | 按一下 [確定]。 |
刪除連接埠

1 | 選擇要刪除的連接埠,然後按一下 [刪除連接埠]。 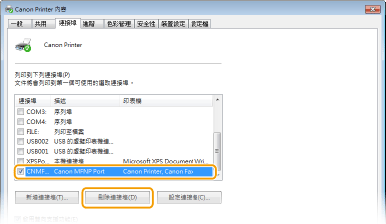  無法刪除目前指定為印表機連接埠的連接埠。若要刪除此連接埠,請選擇不同的連接埠並按一下 [套用] 以將其指定為新的印表機連接埠,然後再刪除原始連接埠。 |
2 | 按一下 [確定]。 |
4
按一下 [關閉]。