增强电子文件的安全性
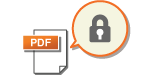 | 数字文件在安全性方面较脆弱,因为可以轻松进行查看或不留痕迹地篡改。扫描重要文档时,可以采取适当的措施,如加密数据和添加设备签名以增强安全性。 |
 |
加密和设备签名仅适用于 PDF 文件。 可以同时使用加密和设备签名。 |
加密 PDF 文件
可以通过在扫描原稿时设置密码来加密和发送/保存 PDF 文件。密码设置有助于降低其他人查看或编辑 PDF 文件的风险。
1
在主页画面上选择 <扫描>。 主页画面
显示登陆画面时,请输入您的用户名和密码,并设置验证服务器。登录到发送授权
2
在扫描基本功能画面中选择 <USB存储器>、<电子邮件> 或 <文件>。基本扫描功能屏幕
如果选择 <USB存储器>,则从步骤 4 继续操作。
3
指定一个接收方,并根据需要配置扫描设置。扫描原稿的基本操作
4
前进至<设置PDF详细信息>。
 将数据保存至 USB 存储设备
将数据保存至 USB 存储设备
选择 <文件格式>  <设置PDF详细信息>。
<设置PDF详细信息>。
 <设置PDF详细信息>。
<设置PDF详细信息>。 通过电子邮件发送数据或将数据保存到共享文件夹或 FTP 服务器
通过电子邮件发送数据或将数据保存到共享文件夹或 FTP 服务器
在 <发送设置> 选项卡中选择 <文件格式>  <设置PDF详细信息>。
<设置PDF详细信息>。
 <设置PDF详细信息>。
<设置PDF详细信息>。5
选择 PDF 格式。
可以对每种 PDF 格式更改此设置。
6
选择 <加密>。
7
选择加密级别。
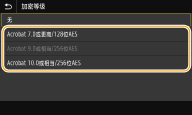
<Acrobat 7.0或更高/128位AES>
在 128 位环境中加密文件,可以由 Adobe Acrobat 7.0 或更高版本打开。
<Acrobat 10.0或相当/256位AES>
在 256 位环境中加密文件,可以由 Adobe Acrobat 10.0 打开。

<Acrobat 10.0或相当/256位AES> 可更改为具有不同兼容版本的 <Acrobat 9.0或相当/256位AES>。<256-bit AES设置(加密PDF)>
8
输入加密密码,然后选择 <应用>。
关于如何输入文本,请参阅输入文本。
9
输入密码,然后选择 <应用>。
添加设备签名
将扫描的原稿转换为带有设备签名的 PDF 文件。设备签名具有与密封或签署文档相同的目的;可用于检查文件创建的位置以及在附加签名后文档是否被篡改或伪造。如需将设备签名分配给 PDF 文件,您需要提前为设备签名生成密钥和证书。生成设备签名密钥
1
在主页画面上选择 <扫描>。主页画面
显示登陆画面时,请输入您的用户名和密码,并设置验证服务器。登录到发送授权
2
在扫描基本功能画面中选择 <USB存储器>、<电子邮件> 或 <文件>。基本扫描功能屏幕
如果选择 <USB存储器>,则从步骤 4 继续操作。
3
指定一个接收方,并根据需要配置扫描设置。扫描原稿的基本操作
4
前进至<设置PDF详细信息>。
 将数据保存至 USB 存储设备
将数据保存至 USB 存储设备
选择 <文件格式>  <设置PDF详细信息>。
<设置PDF详细信息>。
 <设置PDF详细信息>。
<设置PDF详细信息>。 通过电子邮件发送数据或将数据保存到共享文件夹或 FTP 服务器
通过电子邮件发送数据或将数据保存到共享文件夹或 FTP 服务器
在 <发送设置> 选项卡中选择 <文件格式>  <设置PDF详细信息>。
<设置PDF详细信息>。
 <设置PDF详细信息>。
<设置PDF详细信息>。5
选择 PDF 格式。
可以对每种 PDF 格式更改此设置。
6
选择 <数字签名>。
7
选择 <左上>。