Importere/eksportere brukerdata
Du kan lagre brukerinformasjon lagret i maskinen, til en datamaskin (eksport), samt hente brukerinformasjon fra andre maskiner inn i maskinen du bruker (import). Dette er nyttig når du vil registrere flere brukere samtidig.
 |
Hvis du vil ha informasjon om redigering av en CSV-fil for import, kan du se Legge til og redigere brukerinformasjon i en CSV-fil. Hvis duplikater av data finnes i en CSV-fil for import, prioriteres og registreres versjonen av dataene som ble lest først. Det anbefales at du eksporterer de registrerte/redigerte brukerdataene for å lage en sikkerhetskopi. |
Eksportere brukerdata
1
Start Fjernkontroll. Starte Fjernkontroll
2
Klikk på [Settings/Registration] på portalsiden. Skjermbildet for Fjernkontroll
3
Klikk på [User Management]  [Authentication Management].
[Authentication Management].
 [Authentication Management].
[Authentication Management].4
Klikk på [Export].
5
Velg filformatet, og klikk på [Start Export].
Brukerinformasjon opprettet i filformatet som kan brukes med brukergodkjenning, eksporteres. Filtypen er "csv".
6
Følg instruksjonene på skjermen for å angi hvor filene skal lagres.
CSV-filen lagres.
Importere brukerdata automatisk
Du kan automatisk oppdatere brukerdata ved å periodisk importere filer lagret på et bestemt sted.
1
Start Fjernkontroll. Starte Fjernkontroll
2
Klikk på [Settings/Registration] på portalsiden. Skjermbildet for Fjernkontroll
3
Klikk på [User Management]  [Authentication Management].
[Authentication Management].
 [Authentication Management].
[Authentication Management].4
Klikk på [Import]  [Auto Import Settings...].
[Auto Import Settings...].
 [Auto Import Settings...].
[Auto Import Settings...].5
Merk av for [Use auto import], og angi de nødvendige innstillingene.
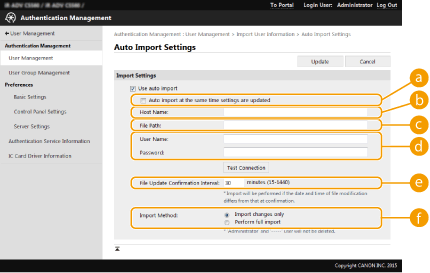
 [Auto import at the same time settings are updated]
[Auto import at the same time settings are updated]Klikk på [Update]-knappen for å starte importen.
 [Host Name:]
[Host Name:]Skriv inn vertsnavnet til serveren for å få tilgang, sammen med banen som krever godkjenning.
Eksempel:
\\Vertsnavn
\\IP-adresse\Navn på delt mappe
 [File Path:]
[File Path:]Skriv inn banen til filen som skal importeres.
 [User Name:]/[Password:]
[User Name:]/[Password:]Skriv inn brukernavnet og passordet som kreves for å logge inn på datamaskinen der filen som skal importeres, er lagret.
 [File Update Confirmation Interval:]
[File Update Confirmation Interval:]Du kan angi intervallet i minutter for å se etter filer som skal importeres.

Hvis operasjonen ikke kan utføres på det angitte tidspunktet fordi maskinen er slått av eller er i hvilemodus, utføres operasjonen og informasjonen gjenspeiles når maskinen gjenopprettes.
 [Import Method:]
[Import Method:]Velg om kun oppdaterte eller tilføyde brukerdata skal importeres, eller alle brukerdata.

Hvis du velger [Perform full import] og en bruker med det samme brukernavnet allerede er registrert, overskrives brukerinformasjonen.
Når du importerer informasjon om en bruker som har tilgang til Avansert område med SMB, må du angi den korrekte verdien i kolonnen "password". Hvis du eksporterer dataene fra maskinen og importerer de til den andre maskinen uten å utføre operasjonen ovenfor, kan godkjenning mislykkes. (Verdien er "********" når dataene eksporteres.)
Når du utfører en komplett import, slettes alle brukere som ikke er oppført i de importerte filene, fra maskinen. "-----" og "Administrator", som er registrert som standard, vil imidlertid forbli selv om de ikke er oppført i de importerte filene.
"User Authentication Format" er det eneste filformatet som støttes. Kolonnen "uid" kreves også.
Merk at hvis du bruker en server som ikke støtter SMB v3.0 kryptert kommunikasjon, reiser brukerdata ukryptert på tvers av kommunikasjonsbaner mens de hentes.
6
Klikk på [Test Connection], bekreft at du kan koble til, og klikk deretter på [Update].
Importere brukerdata manuelt
Du kan manuelt angi data for import og oppdatere brukerinformasjon.
1
Start Fjernkontroll. Starte Fjernkontroll
2
Klikk på [Settings/Registration] på portalsiden. Skjermbildet for Fjernkontroll
3
Klikk på [User Management]  [Authentication Management].
[Authentication Management].
 [Authentication Management].
[Authentication Management].4
Klikk på [Import]  [Manual Import Settings...]
[Manual Import Settings...]
 [Manual Import Settings...]
[Manual Import Settings...]5
Angi de nødvendige innstillingene.
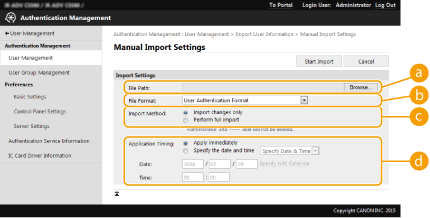
 [File Path:]
[File Path:]Angi banen til filen som skal importeres.
 [File Format:]
[File Format:]Velg filformatet som skal importeres.
<Simple Device Login Format>:
Importerer brukerinformasjon eksportert fra en Canon-maskin som bruker den lokale utstyrsautentiseringen SSO-H. Filtypen er "ldif".
<User Access Control for Advanced Space Format>:
Importerer brukerinformasjon eksportert fra en Canon-maskinen med brukertilgangskontrollen Avansert område. Filtypen er "csv".
<User Authentication Format>:
Importerer brukerinformasjon opprettet i filformatet som kan brukes med brukergodkjenning. Filtypen er "csv".
 [Import Method:]
[Import Method:]Velg om kun oppdaterte eller tilføyde brukerdata skal importeres, eller alle brukerdata.

Hvis du velger [Perform full import] og en bruker med det samme brukernavnet allerede er registrert, overskrives brukerinformasjonen.
Når du importerer informasjon om en bruker som har tilgang til Avansert område med SMB, må du angi den korrekte verdien i kolonnen "password". Hvis du eksporterer dataene fra maskinen og importerer de til den andre maskinen uten å utføre operasjonen ovenfor, kan godkjenning mislykkes. (Verdien er "********" når dataene eksporteres.)
Når du utfører en komplett import, slettes alle brukere som ikke er oppført i de importerte filene, fra maskinen. "-----" og "Administrator", som er registrert som standard, vil imidlertid forbli selv om de ikke er oppført i de importerte filene.
 [Application Timing:]
[Application Timing:]Velg [Apply immediately] eller [Specify the date and time]. Hvis du velger [Specify the date and time], angi den ønskede datoen og klokkeslettet eller kun klokkeslettet.

Hvis brukerinformasjonen ikke kan gjenspeiles på det angitte tidspunktet fordi maskinen er slått av eller er i hvilemodus, gjenspeiles informasjonen når maskinen gjenopprettes.
6
Klikk på [Start Import]

Hvis avdelings-ID-en (dept_id) og PIN-koden (dept_pin) er skrevet i den importerte CSV-filen, vises [Check Unregistered Department ID] etter at importen er fullført. Utfør registrering av avdelings-ID.