Registrere brukerinformasjon i den lokale enheten
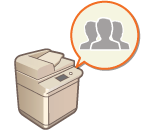 | For å utføre personlig godkjenningsstyring må du først registrere brukerinformasjonen i databasen på maskinen. |
1
Start Fjernkontroll. Starte Fjernkontroll
2
Klikk på [Settings/Registration] på portalsiden. Skjermbildet for Fjernkontroll
3
Klikk på [User Management]  [Authentication Management].
[Authentication Management].
 [Authentication Management].
[Authentication Management].
Deaktivere «Administrator»
«Administrator» er registrert som det standard administratornavnet (brukernavn). Denne brukeren kan ikke slettes, men den kan deaktiveres etter det er lagt til en bruker som har «Administrator»-rettigheter. Logge på som administrator
4
Klikk på [Add User].

Redigere brukerinformasjon
Klikk på [Edit] for brukerinformasjonen du vil redigere, utfør endringene og klikk på [Update].
Slette brukerinformasjon
Merk av i avmerkingsboksen for brukerinformasjonen du vil slette, og trykk på [Delete]  [OK].
[OK].
 [OK].
[OK].5
Angi den nødvendige informasjonen.
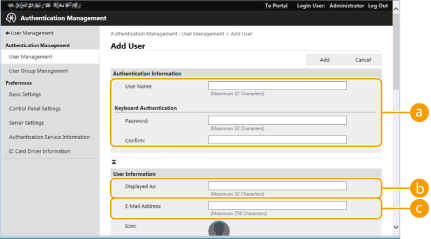
 [User Name:] / [Password:] / [Confirm:]
[User Name:] / [Password:] / [Confirm:]Tast inn brukernavnet og et passordet. For bekreftelse taster du inn passordet på nytt i [Confirm:]. Enkeltbyte- og dobbeltbyte-tegn kan brukes for brukernavn.
 [Displayed As:]
[Displayed As:]Tast inn navnet på brukeren. Visningsnavnet vises som brukernavnet for tvungen tilbakeholdt utskrift og brukes som sendernavn ved sending av e-post.
 [E-Mail Address:]
[E-Mail Address:]Skriv inn e-postadressen som brukeren bruker på enheter som datamaskiner. Når skannede dokumenter sendes, vises denne adressen sammen med avsenderens navn. Denne adressen brukes også ved sending av dokumenter med <Send til meg selv>.
Når en I-faks sendes, vises e-postadressen som er registrert her, i Avsender-linjen på mottakerens enhet.

Det er også mulig for generelle brukere å endre sitt eget passord og sin egen PIN-kode.
Ved å velge avmerkingen for [Allow e-mail address settings] kan generelle brukere angi e-postadresser. Konfigurere brukerinnloggingsmetodene og godkjenningsenhetene
Følgende data kan importeres som et ikonbilde.
Filformat: .jpg, .jpeg eller .png
Hvis det importerte bildet er på 54 x 54 eller flere piksler, endres størrelsen på bildet.
Når endringsprosessen for bildestørrelsen utføres, beholdes sideforholdet. Bakgrunnsfargen brukes på tomme områder hvis det importerte bildet ikke er kvadratisk.
6
Angi andre nødvendige innstillinger.
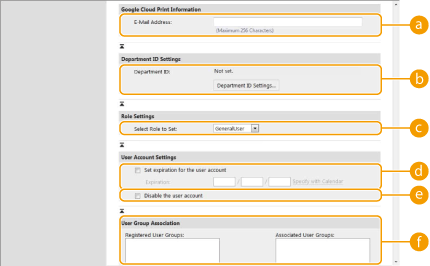
 [E-Mail Address:]
[E-Mail Address:]Hvis [Settings/Registration]  [Network Settings]
[Network Settings]  [Google Cloud Print Settings] er aktivert, kan en Google Cloud Print-e-postadresse angis for tilknytning med Google Cloud Print.
[Google Cloud Print Settings] er aktivert, kan en Google Cloud Print-e-postadresse angis for tilknytning med Google Cloud Print.
 [Network Settings]
[Network Settings]  [Google Cloud Print Settings] er aktivert, kan en Google Cloud Print-e-postadresse angis for tilknytning med Google Cloud Print.
[Google Cloud Print Settings] er aktivert, kan en Google Cloud Print-e-postadresse angis for tilknytning med Google Cloud Print. [Department ID:]
[Department ID:]Når du bruker avdelings-ID-styring, må du klikke på [Department ID Settings...] og velge avdelings-ID-en fra listen for å tildele til brukeren. Først registrerer du de nødvendige avdelings-ID-ene i [Register New Department...] på listeskjermbildet. Hvis avdelings-ID-en som du angir her, slettes senere, må du sørge for å endre denne innstillingen. Konfigurere innstillinger for avdelings-ID-styring
 [Select Role to Set:]
[Select Role to Set:]Brukerrettighetene (rollene) oppført nedenfor kan velges. Angi også innstillingene her når en administrator legges til. Hvilke innstillingselementer som er tilgjengelig, varierer avhengig av rettighetene (Innstillinger/registrering). I tillegg kan du opprette dine egne roller. Bruke ADGANGSSTYRINGSSYSTEM
[Administrator] | Tillater alle operasjoner som administrator av maskinen. |
[GeneralUser] | Tillat generelle brukerrettigheter. |
[DeviceAdmin] | Tillater handlinger som er tilgjengelig for generelle brukere, sammen med muligheten til å endre innstillinger knyttet til grunnleggende funksjoner som kopiering, utskrift, sending og mottak. |
[NetworkAdmin] | Tillater handlinger som er tilgjengelig for generelle brukere, sammen med muligheten til å endre nettverksrelaterte innstillinger. |
 [Set expiration for the user account]
[Set expiration for the user account]Når du innstiller en gyldighetsperiode for kontoen, velg avmerkingen og angi en verdi for [Expiration].
 [Disable the user account]
[Disable the user account]Merk av i boksen hvis du vil deaktivere kontoen midlertidig.
 [User Group Association]
[User Group Association]Når du vil tilordne brukeren til en gruppe, velger du en registrert brukergruppe fra listen og klikker på [Add]. Denne innstillingen vises ikke når avdelings-ID-er brukes som brukergrupper. Konfigurere brukerinnloggingsmetodene og godkjenningsenhetene
7
Klikk på [Add].
 |
Konfigurere innstillinger via kontrollpaneletDu kan også registrere brukerinformasjon ved å trykke på   <Styringsinnstillinger> <Styringsinnstillinger>  <Brukerstyring> <Brukerstyring>  <Autentiseringsstyring> <Autentiseringsstyring>  <Lagre/rediger autent. for bruker>. <Lagre/rediger autent. for bruker> <Lagre/rediger autent. for bruker>. <Lagre/rediger autent. for bruker>Opprette brukergrupperAdresselister i adresseboken kan deles mellom brukere som er registrert i en brukergruppe. Registrere brukergrupper |
TIPS |
Se etter uregistrerte avdelings-ID-erHvis du klikker på [Check Unregistered Department ID...] på skjermen vist i trinn 4, kan du finne ut avdelings-ID-er som ikke er registrert i maskinen, ved å sjekke avdelings-ID-er tilordnet brukerne mot avdelings-ID-er registrert i maskinen. Batch-innstillinger for avdelings-ID-erHvis du klikker på [Batch Settings for Department ID...] på skjermen vist i trinn 4, kan du opprette nye avdelings-ID-er og bruke innstillinger for alle brukere. Hvis brukernavnet består av tall og er sju sifre eller færre, tilordnes det samme nummeret til den samme brukeren som avdelings-ID-en. Hvis passordet til den samme brukeren er registrert som et nummer som er sju sifre eller færre, angis det også som PIN-koden for den avdelings-ID-en. Hvis brukernavnet og passordet ikke oppfyller betingelsene ovenfor, tilordnes en avdelings-ID automatisk. ID-en starter fra 0000001, og 0 (ingen) angis for PIN-koden. Registrere avdelings-ID-en som brukernavnetHvis du klikker på [Add User Using Department ID...] på skjermen vist i trinn 4, registreres en ny bruker med det samme navnet som avdelings-ID-en. Når tastaturgodkjenning brukes, kan godkjenning kun utføres med talltastene. |
Knytte Google Cloud Print-e-postadresser til brukere med en CSV-fil
1
Start Fjernkontroll. Starte Fjernkontroll
2
Klikk på [Settings/Registration] på portalsiden. Skjermbildet for Fjernkontroll
3
Klikk på [User Management]  [Authentication Management]
[Authentication Management]  [Google Cloud Print Settings].
[Google Cloud Print Settings].
 [Authentication Management]
[Authentication Management]  [Google Cloud Print Settings].
[Google Cloud Print Settings].4
Klikk på [Start Export].
Hvis ingen Google Cloud Print-e-postadresser er registrert i brukerinformasjonen, klikker du på [Start Export] etter at du har lagt til en Google Cloud Print-e-postadresse og brukernavn fra [Add Association...].
5
Skriv inn det registrerte brukernavnet i kolonnen "gcp_uid" i den eksporterte CSV-filen og Google Cloud Print-e-postadressen du vil tilknytte i "gmail_address".
6
Angi filen redigert i trinn 5, og klikk på [Import...].