
Grunnleggende operasjoner for skanning av dokumenter
PMW-BASC
Denne delen beskriver den grunnleggende operasjoner for skanning av originaler.
1
Legg inn dokumentet. Plassere originaler
2
Trykk på <Skanne og sende>. <Hjem>-skjermbilde
3
Angi mottakeren på skjermbildet Grunnleggende funksjoner for skanning. Skjermbildet Grunnleggende funksjoner for skanning
Angi destinasjoner fra adresseboken
Angi mottakere fra 1-trykkstaster
Angi destinasjoner manuelt
Spesifisere mottakere på LDAP-serveren
Angi din egen e-postadresse
Angi personlig mappe
Angi mottakere fra adresseboken på en mobil enhet
Angi adresser i Cc/Bcc

For å angi flere mottakere, trykker du på <Angi mottakere> og angir en ytterligere mottaker.
Hvis du vil slette en mottaker, velger du mottakeren som du vil slette og trykker på <Slette mott.>.
Du kan velge en mottaker og trykke på <Detaljer> for å bekrefte detaljert informasjon om mottakeren.
Du kan bare endre mottakere fra <Detaljer> angitt ved hjelp av Ny mottaker og mottakere hentet via en LDAP-server.
Hvis servermaskinen utfører informasjonsinnstillingene for Systemstyrer, utføres godkjenning mellom servermaskinen og klientmaskinen mens klientmaskinen skaffer ekstern adressebok/ 1-trykkstaster. Godkjenning utføres ved å samsvare systemstyrer-ID og systemstyrer-PIN-kode angitt av servermaskinen og klientmaskinen. Endre systemstyrer-ID og PIN-kode
Hvor tilgjengelig den eksterne adresseboken / 1-trykkstastene er, avhenger av statusen for informasjonsinnstillingene for systemstyrer på servermaskinen og klientmaskinen, som vist nedenfor.
Hvor tilgjengelig den eksterne adresseboken / 1-trykkstastene er, avhenger av statusen for informasjonsinnstillingene for systemstyrer på servermaskinen og klientmaskinen, som vist nedenfor.
Når servermaskinen utfører informasjonsinnstillingene for systemstyrer | Når klientmaskinen utfører informasjonsinnstillingene for systemstyrer | Systemstyrer-ID og system-PIN-kode for servermaskinen og klientmaskinen samsvarer | Kan bruke ekstern adressebok / 1-trykkstast |
Utfører | Utfører | Samsvarer | Ja |
Samsvarer ikke | Nei | ||
Utfører ikke | - | Nei | |
Utfører ikke | Utfører | - | Ja |
Utfører ikke | - | Ja |
Angi destinasjoner fra adresseboken
1
Trykk på <Adressebok>.
2
Velg destinasjonen, og trykk på <OK>.
Hvis et adgangsnummer er angitt når mottakeren registreres, trykker du på <Tilgangsnummer> og skriver inn adgangsnummeret med talltastene. Den tilsvarende destinasjonen vises i adresseboken.
Hvis du vil bruke den eksterne adresseboken, trykker du på <Til ekstern adressebok>. Når <Bytt adressebok> vises, trykker du på <Bytt adressebok>  <Ekstern>.
<Ekstern>.
 <Ekstern>.
<Ekstern>.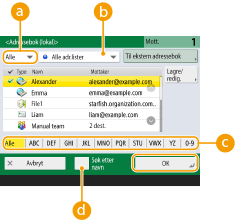
 Nedtrekksliste for mottakertype
Nedtrekksliste for mottakertypeHvis du trykker på  ,
,  og
og  , vises henholdsvis e-post, filserver og gruppemottakere.
, vises henholdsvis e-post, filserver og gruppemottakere.
 ,
,  og
og  , vises henholdsvis e-post, filserver og gruppemottakere.
, vises henholdsvis e-post, filserver og gruppemottakere. Nedtrekksliste for adresseliste
Nedtrekksliste for adresselisteHvis du velger <Personlig adr.liste> når du er logget på maskinen med personlig godkjenningsstyring, vises din personlige adressebok. Du kan også vise dedikerte brukergruppeadresselister (brukergruppeadresselister) som du er med i.
 Søke med første bokstav-taster
Søke med første bokstav-tasterGjør det mulig å begrense søket med den første bokstaven i mottakernavnet.
 <Søke etter navn>
<Søke etter navn>Gjør det mulig å søke mottakeren etter navnet du skriver inn.
 |
<Lagre ny mottaker>, <Detalj./red.> og <Slette> i <Lagre/redigere> på skjermbildet <Adressebok (lokal)> kan brukes til å registrere nye mottakere, sjekke detaljer og redigere/slette mottakere. Registrere destinasjonene Hvis du vil bruke den eksterne adresseboken, er det nødvendig å konfigurere innstillingene på servermaskinen. Still inn at den eksterne adresseboken skal åpner eksternt på servermaskinen. |
Tilbake til toppen
Angi mottakere fra 1-trykkstaster
1
Trykk på <1-trykks>.
2
Velg ønsket 1-trykkstast og trykk på <OK>.
For å angi mottakeren med nummer fra ettrykksknapp (ettrykksnummer) trykker du på  og angir nummeret for ønsket ettrykksknapp.
og angir nummeret for ønsket ettrykksknapp.
 og angir nummeret for ønsket ettrykksknapp.
og angir nummeret for ønsket ettrykksknapp.Hvis du vil bruke den eksterne adresseboken, trykker du på <Til ekstern adressebok>.
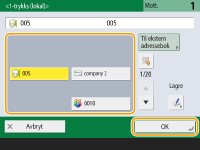
 |
Hvis du vil velge en mottaker fra <1-trykks>-skjermbildet etter skanning, angir du <1-trykks> for <Standarddisplay>. Arbeidet som kreves for å sende skannede dokumenter til samme mottaker, kan reduseres. <Sende> Mottakerne registrert i 1-trykkstastene på servermaskinen oppdateres følgende ganger: Når en faksjobb har blitt sendt på klientmaskinen Når du trykker på nullstilletasten på klientmaskinen Når automatisk tilbakestillinger aktivert på klientmaskinen |
Tilbake til toppen
Angi destinasjoner manuelt
Du kan angi mottakere manuelt som ikke er registrert i adresseboken eller 1-trykkstastene.
1
Trykk på <Ny mottaker> og velg<E-post> eller <Fil>.

Hvis du velger<I-faks>, er det mulig å sende skannede dokumenter som faks via Internett.
2
Angi mottakeren, og trykk på <OK>.

Du kan trykke på <Registrer i adressebok> for å registrere angitt destinasjon. Still inn de nødvendige innstillingene og angi <Navn> og <Address List>. Hvis du vil ha mer informasjon om innstillingene, kan du se Registrere mottakere i adresseboken.
Hvis du velger <Fil> i trinn 1, må du angi innstillingene, for eksempel IP-adressen til en filserver og banen til mappen for lagringssted. Hvis du vil ha detaljer om innstillingsalternativer, spør du nettverksadministratoren.
Tilbake til toppen
Spesifisere mottakere på LDAP-serveren
Du kan søke opp og angi mottakere som er registrert på LDAP-serveren.
1
Trykk på <Adressebok>.
2
Trykk på <Til LDAP-server>.
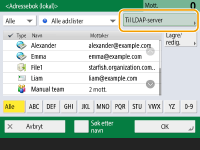
Når <Bytt adressebok> vises, trykker du på <Bytt adressebok>  <LDAP-server>.
<LDAP-server>.
 <LDAP-server>.
<LDAP-server>.Hvis skjermbildet for å skrive inn nettverkspassordet vises, må du angi brukernavnet og passordet og trykke på <OK>.
3
Når du søker opp mottakere på LDAP-serveren, må du trykke på enten <Søke etter navn> eller <Søke etter betingelser>.
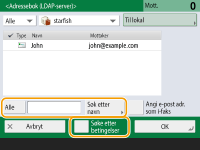
 Når du søker etter navn
Når du søker etter navn
Trykk på <Søke etter navn>  skriv inn teksten du vil søke etter
skriv inn teksten du vil søke etter  trykk på <OK>.
trykk på <OK>.
 skriv inn teksten du vil søke etter
skriv inn teksten du vil søke etter  trykk på <OK>.
trykk på <OK>.
Du kan angi attributter som skal brukes når du utfører «Søke etter navn» for en mottaker fra LDAP-serveren. <Innst. for Søk etter navn når du bruker LDAP-server>
 Når du søker etter betingelser
Når du søker etter betingelser
Trykk på <Søke etter betingelser>, angi søkebetingelsene og trykk på <Start søking>.
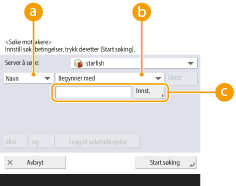
 Søkekategorier
SøkekategorierVelg et kriterium for å søke etter mottakere fra navn, e-postadresse, organisasjonsnavn og organisasjonsenhet (avdelingsnavn osv.).
 Søkebetingelser
SøkebetingelserVelg en søkebetingelse, for eksempel et mottakernavn som inneholder «John» og et avdelingsnavn som begynner med «Utvikling».
 Søketegn
SøketegnTykk på <Innstille> og angi søketegn for søkebetingelsen.

Maksimalt 2 000 mottakere kan vises i søkeresultatene.
Slik søker du med flere betingelser
Du kan søke mottakere med flere betingelser. Angi den første betingelsen, trykk på <Legg til søkebetingelse> og velg deretter <eller> eller <og> for den neste betingelsen.
Slik endrer du betingelsene og søker på nytt
Trykk på <Slette> for å slette det angitte innholdet og angi betingelsene på nytt.
4
Velg destinasjonen, og trykk på <OK>.
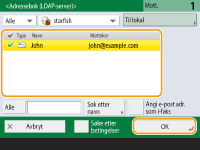
Tilbake til toppen
Angi din egen e-postadresse
Du kan angi e-postadressen til brukeren som er logget på maskinen med personlig godkjenningsstyring.
1
Trykk på <Send til meg selv>.
E-postadressen til brukeren som er logget på maskinen er angitt som mottaker.
Tilbake til toppen
Angi personlig mappe
Du kan angi den personlige mappen til brukeren som er logget på maskinen med personlig godkjenningsstyring.
1
Angi <Personlig mappe>.
Den personlige mappen til brukeren som er logget på maskinen er angitt som mottaker.
Tilbake til toppen
Angi mottakere fra adresseboken på en mobil enhet
Du kan angi en mottaker fra adresseboken på en mobil enhet.
 |
Kun e-postmottakere kan angis fra adresseboken på en mobil enhet. Hvis du skal bruke denne funksjonen, må du installere programmet "Canon PRINT Business (Canon Utskriftstjeneste)" på den mobile enheten din. Bruke maskinen via apper |
1
Koble til den mobile enheten. Koble til med mobile enheter
2
Sende adressen fra den mobile enheten til maskinen.
Du finner detaljert informasjon om betjening ved hjelp av den mobile enheten, i hjelpen til programmet.

Du kan sende informasjon inkludert emnet, meldingsteksten og filnavnet fra mobilenheten til maskinen. Angi e-postinnstillinger
Tilbake til toppen
Angi adresser i Cc/Bcc
E-postadresser kan angis i Cc (Carbon copy) og Bcc (Blind carbon copy).
1
Trykk på <Cc Bcc>.
2
Trykk på <Cc> eller <Bcc>  <Angi mottakere>.
<Angi mottakere>.
 <Angi mottakere>.
<Angi mottakere>.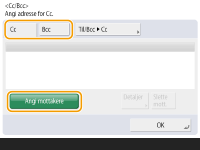

Hvis du vil flytte en mottaker fra Cc eller Bcc, trykker du på <Til/Bcc|Cc> eller <Til/Cc|Bcc> og angir at mottakeren skal flyttes til To, Cc, eller Bcc.
3
Angi mottakeren  trykk på <OK>.
trykk på <OK>.
 trykk på <OK>.
trykk på <OK>.Hvis du vil ha informasjon om å angi mottakeren, kan du se metoden for å angi hver mottakertype.

En mottaker som er en annen enn e-postmottaker, kan angis med <Angi mottakere>, men kan ikke angis i Cc eller Bcc eller flyttes til Cc eller Bcc.
Tilbake til toppen
4
Spesifiser skanneinnstillingene som nødvendig.
Velge et filformat
Velge oppløsning
Angi skanneformatet for originaldokumentene
Velge fargeskanning / svart/hvitt skanning
Skanne begge sider av originaldokumenter
Velge et filformat
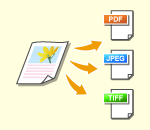 | Skannede originaldokumenter konverteres til elektroniske filer som f.eks. PDF. Velg filformatet i henhold til formål og bruksmiljø. |
1
Trykk på innstillingsknappen for filformatet.
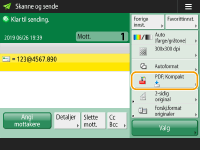
2
Velg filformatet.
Hvis du velger <PDF>, <XPS> eller <OOXML>, kan du angi forskjellige tilleggsinnstillinger.
Hvis du valgte <JPEG> eller <TIFF>, er det ikke noe mer du trenger å gjøre. Trykk på <OK>.
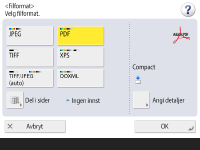
<JPEG>
Dette filformatet egner seg for fotografiske originaler. Originaler med flere sider vil bli delt inn i en fil per side.
<TIFF>
Dette filformatet egner seg for grafiske originaler. Originalene skannes i svart/hvitt.
<PDF>
Dette filformatet egner seg for tekstdokumenter. Dokumentene kan vises på sammen måte på alle datamaskiner, uavhengig av operativsystemet som brukes.
<XPS>
Dette er et filformat tatt fra Windows Vista. Dokumentene kan vises på sammen måte på alle Windows-datamaskiner, uavhengig av operativsystemet som brukes.
<OOXML>
Dette filformatet kan redigeres i Microsoft Office Word eller PowerPoint.
 |
Du kan ikke velge <OOXML> hvis du sender en fil lagret i <Minnemottak innboks> på<Faks/I-faks innboks>. |
 |
<PDF; Utjevning> er kun gyldig med følgende innstillinger: Velg farge: Fargemodus annet enn svart-hvitt-modus Oppløsning: 300 dpi x 300 dpi <PDF; Kompakt> eller <XPS; Kompakt> er kun gyldig med følgende innstillinger: Velg farge: Fargemodus annet enn svart-hvitt-modus Oppløsning: 300 dpi x 300 dpi <Word> dokumenter der <OOXML> er angitt kan kun sendes med følgende innstillinger. Velg farge: Fargemodus annet enn svart-hvitt-modus Oppløsning: 300 dpi x 300 dpi <PowerPoint> dokumenter der <OOXML> er angitt kan kun sendes med følgende innstillinger. Velg farge: Fargemodus annet enn svart-hvitt-modus Oppløsning: 300 dpi x 300 dpi eller 600 dpi x 600 dpi Hvis du velger <PDF; Utjevning>, vil maskinen kanskje ikke kunne gjenkjenne hvilke deler av det skannede dokumentet som er tekst og strektegninger, avhengig av det skannede dokumentet. Tekst og bakgrunn på PDF-filene med omrissdata kan bli skjeve eller tekst og strektegninger vises ikke, avhengig av versjon av Adobe Illustrator som brukes for å åpne PDFen. Når du oppretter filer etter siderHvis du vil skanne en original med flere sider og lagre hver side som en egen fil i stedet for å lagre alle sidene som en enkelt fil, trykker du på <Del i sider>. Hvis du vil angi antall sider som skal inkluderes i hver fil, trykker du først på <Del i sider> og angir ønsket antall sider. Hvis du vil lagre hver side som en egen fil, angir du <1> som antall sider. Hvis du velger <TIFF/JPEG>, opprettes hver side automatisk som en separat fil i henhold til Velg farge-modien. Når svart/hvitt er innstilt for Velg farge-modien: TIFF Når en annen innstilling enn svart/hvitt er innstilt for Velg farge-modien: JPEG Du kan ikke angi antall sider som skal inkluderes i en fil hvis du for tiden bruker <Skanne og lagre>-funksjonen. |
TIPS |
Det å installere et alternativ kan utvide funksjonene for skanning for å opprette filer. Hvis du vil ha informasjon om nødvendige tilleggsprodukter og om filformater, kan du se Systemvalg. |
Tilbake til toppen
Velge oppløsning
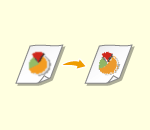 | For å skanne et originaldokument tydelig øker du oppløsningen. For å redusere filstørrelsen reduser du oppløsningen. |
1
Trykk på innstillingsknappen for oppløsning.
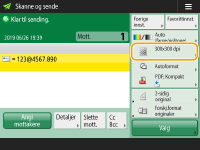
2
Velg oppløsningen og trykk på <OK>.
Avhengig av filformatet du velger, er oppløsningen du kan velge begrenset.
 |
For imageRUNNER 2630i / 2625i, når <Faks> eller <I-faks> er angitt som mottaker og en oppløsning som er høyere enn 300 dpi er angitt, aktiveres ikke innstillingen, selv om <Hastighet/bildekvalitetprioritet for svart-hvitt-skanning> er angitt til <Kvalitetprioritet>. |
Tilbake til toppen
Angi skanneformatet for originaldokumentene
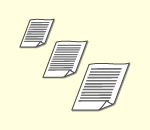 | Hvis du skanner originaldokumenter i fritt format / meget transparente, eller kanten på bildet mangler når du skanner, må du angi skannestørrelsen manuelt. |
1
Trykk på innstillingsknappen for skannestørrelsen.
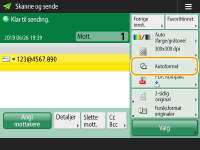
2
Velg skanneformat og trykk på <OK>.
Hvis du vil angi at maskinen skal oppdage størrelsen på originaldokumentet, velger du <Auto>.
 Når du skanner en original i fritt format
Når du skanner en original i fritt format
Legg originalene i materen og velg <Fritt format>.
 Når du angir verdiene for skannestørrelse
Når du angir verdiene for skannestørrelse
Plasser originalene på glassplaten, velg <Egendefinert> og skriv inn høyden og bredden på originaldokumentet. Sendte bilder roteres ikke.
 |
Slik registreres skanneformatetHvis du ofte angir skanneformatet med de samme verdiene, registrerer du størrelsen i <Egendefinert>  <Lagre format> for raskt å huske innstillingen for enkelhets skyld. <Lagre format> for raskt å huske innstillingen for enkelhets skyld. |
Tilbake til toppen
Velge fargeskanning / svart/hvitt skanning
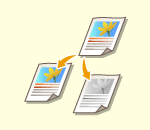 | Du kan angi farge når du skanner et originaldokument. |
1
Trykk på innstillingsknappen for farge.
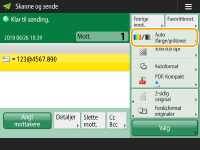
2
Velg fargen og trykk på <OK>.
Avhengig av filformatet du velger, er innstillingsalternativet du kan velge begrenset.
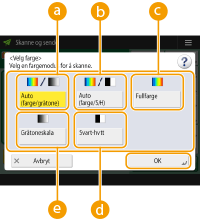
 <Auto (farge/gråtone)>
<Auto (farge/gråtone)>Bestemmer automatisk hvilken farge som skal brukes til skanning i henhold til fargen på en original. For eksempel skannes fargesider i farger, og ensfargede sider skannes i gråtoner (monokrom gradering).
 <Auto (farge/s-h)>
<Auto (farge/s-h)>Bestemmer automatisk hvilken farge som skal brukes til skanning i henhold til fargen på en original. For eksempel skannes fargede sider i farger, og ensfargede sider skannes i svart/hvitt. Velg denne modien når teksten er svak med <Auto (farge/gråtone)> eller når originalen for det meste består av tekst.
 <Fullfarge>
<Fullfarge>Skanner i farger uansett dokumentets farge. Avhengig av tilstanden til fargeoriginalen, kan det oppfattes som svart-hvitt når det skannes, selv om du angir <Auto (farge/s-h)>. Sett fargemodus på <Fullfarge> for å unngå dette.
 <Svart-hvitt>
<Svart-hvitt>Skanner i svart/hvitt uansett farge på originalen. Denne modien stilles automatisk inn for TIFF-filformat.
 <Gråtoneskala>
<Gråtoneskala>Skanner i gråtoner uansett farge på originalen. Denne modien bruker forskjellige fargenyanser, for eksempel svart, mørkegrå, grå, lysegrå og hvit, slik at fargen ser mer naturlig og vakker ut sammenlignet med <Svart-hvitt>.

Hvis en svart-hvitt original skannes i fullfarge, telles den som fargeskanning.
Hvis du velger <JPEG> som filformatet, endres <Svart-hvitt> til <Gråtoneskala>.
Hvis du velger <TIFF> som filformatet, angis <Svart-hvitt>.
Hvis <OOXML> velges som filformat, kan du bare sende i <Auto (farge/gråtone)>, <Fullfarge> eller <Gråtoneskala>.
Tilbake til toppen
Skanne begge sider av originaldokumenter
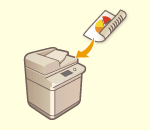 | Maskinen kan automatisk skanne både front- og baksiden på et originaldokument. |
 |
Legg originalen med forsiden opp i materen. Liggende orienterte originaler plasseres horisontalt. Hvis du vil skanne hver side av de tosidige originalene som er plassert på glassplaten, angir du <Jobb-bygging>-innstillingene. Sende/lagre separat skannede dokumenter sammen (Jobboppbygging) |
1
Trykk på <2-sidig original>.
2
Velg<Boktype> eller <Kalendertype> og trykk på <OK>.
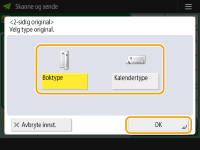
Velg <Boktype> for originaler med bilder på for- og baksiden, vendt i samme retning, eller <Kalendertype> for originaler med bilder på for- og baksiden, vendt i motsatt retning.
Tilbake til toppen
5
Trykk på  .
.
 .
.Originalene skannes og sending/lagring starter.
For å avbryte skanningen trykker du på <Avbryt> eller 
 <Ja>.
<Ja>.

 <Ja>.
<Ja>. Når <Trykk på [Start]-tasten for å skanne neste original.> vises
Når <Trykk på [Start]-tasten for å skanne neste original.> vises
Plasser neste original som skal skannes, og trykk på  . Når skanningen av alle originalene er fullført, trykker du på <Start sending> for å sende/lagre filen.
. Når skanningen av alle originalene er fullført, trykker du på <Start sending> for å sende/lagre filen.
 . Når skanningen av alle originalene er fullført, trykker du på <Start sending> for å sende/lagre filen.
. Når skanningen av alle originalene er fullført, trykker du på <Start sending> for å sende/lagre filen.Avhengig av kommunikasjonsinnstillingene, kan det hende du blir bedt om å oppgi brukernavn og passord. Stille inn kommunikasjonsinnstillinger for e-post/I-faks
 |
Slik kontrollerer du totalt antall angitte mottakereDet totale antall angitte mottakere vises øverst til høyre på skjermen. Dette lar deg bekrefte at antall mottakere er riktig før du sender. 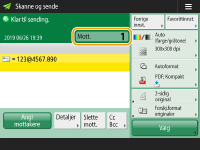 Slik avbryter du umiddelbart at en jobb sendesHvis du trykker på  på betjeningspanelet mens en jobb sendes, vises meldingen <Er det OK å avbryte følgende sendejobb?>. Trykk på <Ja> for å avbryte sendingen. på betjeningspanelet mens en jobb sendes, vises meldingen <Er det OK å avbryte følgende sendejobb?>. Trykk på <Ja> for å avbryte sendingen.Du kan velge <Sist mottatte jobb> eller <Job sendes> for å velge jobben som skal avbrytes. <Jobb som skal avbrytes ved trykk på Stopp> Trykk på  når det er flere sendejobber for å vise skjermbildet for å velge sendejobben du vil avbryte. Hvis sendejobben du ønsker å avbryte ikke vises, trykker du på <Sjekk andre jobber> for å vise <Send jobber>. Velg jobben som du vil avbryte og trykk på <Avbryt>. når det er flere sendejobber for å vise skjermbildet for å velge sendejobben du vil avbryte. Hvis sendejobben du ønsker å avbryte ikke vises, trykker du på <Sjekk andre jobber> for å vise <Send jobber>. Velg jobben som du vil avbryte og trykk på <Avbryt>.Slik sjekkes du statusene for sendte/lagrede dokumenterPå skjermbildet <Statusoverv.> kan du sjekke statusene for sendte/lagrede dokumenter. Dette skjermbildet lar deg sende/lagre dokumenter igjen eller avbryte sending/lagring etter å ha sjekket statusene. Kontrollere status og logg for skannede dokumenter Når <Vis varsel når jobb godtas> angis til <På>, kan skjermbildet <Statusoverv.> vises fra det følgende skjermbildet som vises etter en sendejobb er mottatt. <Vis varsel når jobb godtas> 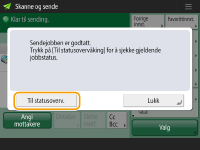 Slik skriver du ut en rapport for resultatene av sending/lagringHvis du trykker du på <Valg>  <Senderesultatrapport> på skjermbildet Grunnleggende funksjoner for skanning, vil det være mulig å angi at rapporten som viser resultatene av sending/lagring, skrives ut automatisk. <Senderesultatrapport> på skjermbildet Grunnleggende funksjoner for skanning, vil det være mulig å angi at rapporten som viser resultatene av sending/lagring, skrives ut automatisk.Hvis du vil angi dette for hver jobb fra <Valg>, er det ikke nødvendig å velge <Kun for feil> eller <Av> in <Senderesultatrapport>og deretter angi <Tillat utskrift fra Alternativer> til <På>. FilnavnNår en fil sendes/lagres, stilles filnavnet automatisk basert på følgende format. Du kan endre innstillingen slik at andre navn kan tilordnes. Angi et filnavn Når du sender via e-post «Jobbnumre (fire sifre) _sidesnumre (tre sifre).filtypenavn»-format, for eksempel «1042_001.jpg» Når du lagrer på en filserver «År, måned, dag, time, minutt og sekund er filen lagret (14 sifre).filtypenavn»-format, for eksempel «20151030133541.jpg» E-postemneEmnet som skrives inn i <Standardemne> angis automatisk (<Standardemne>). Hvis du angir et annet emne, kan du endre innstillingen eller angi hver gang du sender en e-post (Angi e-postinnstillinger). |
TIPS |
Bestemme topp og bunn på originalenDu kan angi orienteringen til dokumentet før skanning, slik at toppen og bunnen er plassert riktig når den sendte/lagrede filen vises på en datamaskin. Når du plasserer en original i størrelse A4, trykker du på <Valg> på skjermbildet Grunnleggende funksjoner for skanning  <Orig.innhold Retning> <Orig.innhold Retning>  <Øverst på bortre kant> <Øverst på bortre kant>  <OK>. <OK>.Når du plasserer store originaler, som f.eks. A3, trykker du på <Valg> på skjermbildet Grunnleggende funksjoner for skanning  <Orig.innhold Retning> <Orig.innhold Retning>  velger <Øverst på bortre kant> eller <Øverst på sidekant> i henhold til retningen på originalen velger <Øverst på bortre kant> eller <Øverst på sidekant> i henhold til retningen på originalen  trykker du på <OK>. trykker du på <OK>.Angi flere mottakere, inkludert faksHvis du angir <Aktivere faks i skanneog sendefunksjon> til <På> kan du angi faksmottakere fra skjermbildet Grunnleggende funksjoner for skanning (<Vis faksfunksjon>). Denne innstillingen er nyttig for å angi flere mottakere, inkludert fakser, for eksempel når du lagrer en kopi av en sendt faks på en filserver. Sjekke skannede bilder før sending/lagringDu kan kontrollere skannede bilder på forhåndsvisningsskjermbildet før lagring/sending. Sjekke skannede originaler før sending/lagring (forhåndsvisning) Registrere ofte brukte innstillingerDu kan kombinere mottakere og skanneinnstillinger som brukes ofte i en knapp på maskinen for å bruke senere. Ved å trykke på den registrerte knappen når du skanner originaler, kan du raskt fullføre innstillingene. Registrere en kombinasjon av ofte brukte funksjoner |