Registrere mottakere i adresseboken
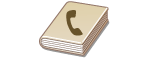 | Du kan registrere mottakerens faksnummer eller en e-postadresse som kan brukes når du sender skannede dokumenter i adresseboken. Du kan også registrere en I-faksdestinasjon, en filservermappeplass (IP-adresse og bane) og lagring (Avansert område) for en Canon-flerfunksjonsskriver i adresseboken som en destinasjon. |
 |
For å registrere en destinasjon til eget bruk må du logge inn med personlig autentiseringsadministrasjon. Administrere brukere Registrering / redigering / sletting av destinasjoner kan også utføres fra følgende skjermer: <Adressebok> på skjermen for grunnleggende funksjoner for faks  Grunnleggende operasjoner for sending av faks Grunnleggende operasjoner for sending av faks<Adressebok> på skjermen for grunnleggende funksjoner for skanning  Grunnleggende operasjoner for skanning av dokumenter Grunnleggende operasjoner for skanning av dokumenter |
1
Trykk på <Mott./vidr.s.- innstillinger>. <Hjem>-skjermbilde
2
Trykk på <Lagre mottakere>.
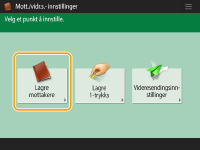
3
Trykk på <Lagre ny mottaker>.
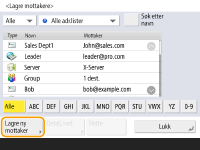
4
Velg destinasjonstype du vil registrere.
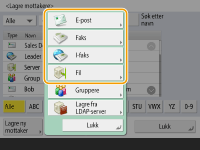
Velg <Faks>, <E-post>, <I-faks> eller <Fil> som destinasjonstype du vil registrere.
5
Velg hvor du vil registrere destinasjonen fra nedtrekkslisten for adresseliste.
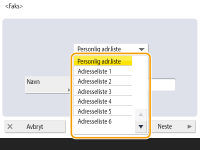
Hvis du vil registrere destinasjonen til eget bruk, velger du <Personlig adr.liste>.
Hvis du vil registrere destinasjonen som bare en administrator kan redigere, velger du <Adresseliste for admin.>.
Hvis du vil dele destinasjonen med en registrert brukergruppe, velger du en registrert adresseliste for en brukergruppe.

<Adresseliste 1> til <Adresseliste 10> kan betraktes som 10 separate adressebøker. Å klassifisere en adresseliste etter avdelinger eller av forretningspartnere gjør dem lettere å finne når du spesifiserer en destinasjon. Det er også enklere å administrere en adresseliste hvis du endrer navn til avdelingsnavn eller forretningspartnernavn (<Gi adresseliste nytt navn>).
Du kan også administrere adresselister for brukergrupper ved å aktivere at bare administratoren kan registrere/redigere destinasjoner fra det eksterne brukergrensesnittet. (<Innstill mottaker>  <Bruk adr.liste for brukergruppe>)
<Bruk adr.liste for brukergruppe>)
 <Bruk adr.liste for brukergruppe>)
<Bruk adr.liste for brukergruppe>)6
Trykk på <Navn>  angi destinasjonsnavnet og trykk på <Neste>.
angi destinasjonsnavnet og trykk på <Neste>.
 angi destinasjonsnavnet og trykk på <Neste>.
angi destinasjonsnavnet og trykk på <Neste>.7
Konfigurer innstillingene i henhold til den valgte destinasjonstypen i trinn 4.
 Faks
Faks
1 | Tast faksnummeret. 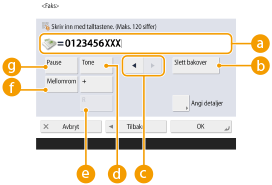  Faksnummerfelt FaksnummerfeltSkriv inn faksnummeret med talltastene. Skriv inn  til til  som nødvendig. som nødvendig. <Slett bakover> <Slett bakover> Slett numre til venstre for markøren i faksnummerfeltet (  ) én etter én. ) én etter én.  / / Trykk når du flytter faksnummermarkøren (  ) til venstre eller høyre. ) til venstre eller høyre. <Tone> <Tone>Hvis du trykker på denne knappen, settes inn tegnet "T" (tone). Selv om du bruker pulsvalg, vil numre som følger "T" bli sendt ved hjelp av toneknappen.  <R>-nøkkel <R>-nøkkelHvis maskinen er koblet til en PBX (Private Branch Exchange), trykker du på denne knappen før du åpner destinasjonen. Hvis denne knappen ikke er tilgjengelig, må du registrere R-tastinnstillingene. <R-tast innstilling>  <Mellomrom> <Mellomrom>Angi et tomt mellomrom mellom tallene for å gjøre dem lettere å lese.  <Pause> <Pause>Hvis du trykker på denne knappen, settes inn tegnet "P" (pause). Når du sender en faks utenlands, setter du inn pauser etter den internasjonale tilgangskoden eller faksnummeret. Dette forbedrer forbindelsen.  Du kan ikke legge inn en pause i begynnelsen av et nummer. |
2 | Trykk på <Innstille detaljer> og spesifiser innstillinger etter behov. 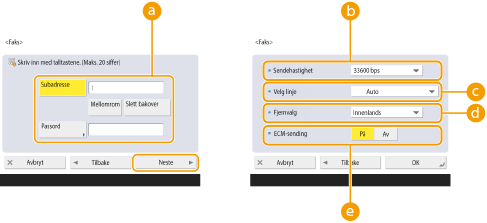  <Subadresse>/<Passord> <Subadresse>/<Passord>Spesifiser når du sender eller mottar dokumenter for å øke sikkerheten ved å legge ved en underadresse og passord til alle fakstransaksjonene dine. Grunnleggende operasjoner for sending av faks  <Sendehastighet> <Sendehastighet>Avhengig av mottakerens faksmaskin eller status på linjen, kan det oppstå en overføringsfeil på grunn av overføringshastigheten. Hvis det ofte oppstår feil, senker du denne innstillingsverdien.  <Velg linje> <Velg linje>Hvis du har flere telefonlinjer, kan du velge linjen du vil bruke til å sende en faks.  <Fjernvalg> <Fjernvalg>Hvis overføringsfeil ofte oppstår når du ringer utenlands, velger du <Internasjonal (1)>. Hvis feil vedvarer, endrer du innstillingen til <Internasjonal (2)> eller <Internasjonal (3)>.  <ECM-sending> <ECM-sending>Velg <På> for å rette opp bildefeil. Velg <Av> hvis mottakerens faksmaskin ikke støtter Error Correction Mode (ECM).  For å sende fakser ved bruk av ECM er det også nødvendig å sette <Faksinnstillinger>  <ECM-sending> til <På>. <ECM-sending> til <På>. Selv om det er elementer du kan stille inn i faksinnstillingen (Skjermbildet Grunnleggende funksjoner for faks), er det praktisk å stille dem inn her hvis du vil endre sendebetingelsene for hver destinasjon. Angi <Autojuster kommunikasjonshastighet ved bruk av VoIP> til <På> for å sende og motta fakser mer nøyaktig når linjen eller en annen part er utsatt for feil. Hvis du angir dette til <På>, er kommunikasjonshastigheten begrenset til 14 400 bps eller lavere, noe som reduserer feil. |
 E-post
E-post
1 | Trykk på <E-post adresse>  skriv inn e-postadressen. skriv inn e-postadressen.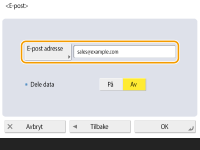 |
2 | Velg <På> eller <Av> i <Dele data>. Hvis størrelsen på dataene som sendes, overstiger maksimumsgrensen (<Maks. dataformat for sending>), må du velge om du vil dele dataene etter størrelse eller side. Hvis du velger <På>, blir dataene delt inn i mindre størrelser som ikke overskrider grensen, og sendes i flere deler. Mottakers e-postprogramvare må kunne kombinere mottatt data. Hvis du velger <Av>, reduseres antall sider som skal sendes samtidig, og den totale sendingen blir delt inn i flere deler. For eksempel blir 10 sider med data overført to omganger, 5 sider hver gang. Derfor mottar motparten din to e-postmeldinger. Hvis du sender data som ikke kan skilles i sider, for eksempel JPEG, oppstår det imidlertid en overføringsfeil.  Når domenet som skal brukes er fast, kan du hoppe over domeneregistrering. Du kan registrere et domenenavn til <Legg autom. til angitt domene til mål uten domene> og aktivere <Ved sending av e-post> på forhånd for automatisk å legge til et domene når du sender, uten å angi "@" og domenenavnet. Du kan registrere ofte brukte domenenavn i <Lagrete tegn> på tastaturet, og du kan huske dem når du skriver inn en e-postadresse. <Registrerte tegn for tastatur> |
 I-faks
I-faks
1 | Spesifiser innstillingene etter behov. 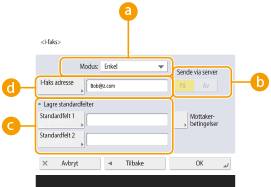  <Modus:> <Modus:>Du kan velge typen sendingsresultater som vises når du har trykket på <Statusoverv.>. Velg <Full> hvis du vil sjekke om en I-faks blir levert til mottakerens maskin, eller velg<Enkel> hvis du vil sjekke om en I-faks er levert til en postserver. Merk at du ikke kan bekrefte leveringsstatusen hvis mottakerens maskin ikke støtter <Modus:>-funksjonen.  Hvis du sender en I-faks ved hjelp av <Full>-modus til en maskin som ikke støtter <Full>-modus, <Avventer resultat...> vises når du trykker på <Statusoverv.> for å sjekke leveringsstatus, selv om overføringen er fullført. Den fortsetter å vises til tiden som er angitt i <Full sendemodus tidsbrudd> utgår. Du kan sjekke leveringsstatusen ved å trykke på <Statusoverv.>  <Sende> <Sende>  <Jobblogg>. Hvis dokumentet ble sendt, vises <OK>, hvis det ikke blir sendt, vises <IKKE OK> , og hvis ikke resultatene kan bekreftes, vises <-->. I enkelmodus, selv om leveransen var vellykket, vises <--> fordi leveringsbekreftelse ikke kan utføres. <Jobblogg>. Hvis dokumentet ble sendt, vises <OK>, hvis det ikke blir sendt, vises <IKKE OK> , og hvis ikke resultatene kan bekreftes, vises <-->. I enkelmodus, selv om leveransen var vellykket, vises <--> fordi leveringsbekreftelse ikke kan utføres. <Sende via server> <Sende via server>Spesifiser om du vil sende I-fakser til destinasjoner via e-postserveren eller ikke. Velg <På> hvis du vil sende I-fakser via postserveren. Velg <Av> hvis du vil sende data direkte til en mottaker på det samme lokalnettverket (LAN). Ved å sende direkte til en mottaker, kan du sende store datamengder uten å legge en belastning på postserveren.  For å sende en I-faks som ikke er i et IP-adresseformat som "brukernavn @ [mottakerens IP-adresse]" uten å bruke en e-postserver, må innstillinger som en MX-post (Mail eXchange) konfigureres på DNS. Spør nettverksadministratoren din om denne typen innstillinger er tilgjengelige eller ikke. Når du angir <Av> i <Sende via server>, må du angi <På> i <Bruk sende via server> på forhånd. Hvis denne innstillingen er <Av>, kan ikke innstillingen i <Sende via server> endres. Det anbefales å angi <Tillat MDN ikke via server> til <På>. Selv om du angir <Sende via server> til <Av>, vil en leveringsbekreftelse av dokumenter sendes i Full-modus via serveren.  <Lagre standardfelter> <Lagre standardfelter>Denne innstillingen er nødvendig for å bruke en Internett-faks-tjeneste. Hvis du ikke bruker en Internett-fakstjeneste, er ikke denne innstillingen nødvendig. Kontakt internettleverandøren hvis du trenger mer informasjon.  <I-faks adresse> <I-faks adresse>Angi I-faks-adressen med følgende format: adv01@example.com. Når du sender til en mottaker på samme nettverk, bruker du følgende format: adv01@[192.168.11.100] (mottakerens enhetsnavn@[IP-adresse]). Når domenet som skal brukes er fast, kan du hoppe over domeneregistrering. Du kan registrere et domenenavn til <Legg autom. til angitt domene til mål uten domene> og aktivere <Ved sending av I-faks> på forhånd for automatisk å legge til et domene når du sender, uten å angi "@" og domenenavnet. Du kan registrere ofte brukte domenenavn i <Lagrete tegn> på tastaturet, og du kan huske dem når du skriver inn en I-faksadresse. <Registrerte tegn for tastatur> |
2 | Trykk på <Mottakerbetingelser>  spesifiser hver innstilling og trykk på <OK>. spesifiser hver innstilling og trykk på <OK>.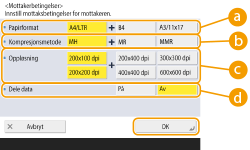  <Papirformat> <Papirformat>Angi papirstørrelse som mottakeren kan motta. Spesifiser denne innstillingen etter å ha sjekket om papirstørrelsen på dataene som skal sendes, samsvarer med spesifikasjonene til mottakerens enhet. <A4/LTR>: Sender med A4/LTR-størrelsen. <A4/LTR> + <B4>: Sender med A4/LTR- eller B4-størrelsen. <A4/LTR> + <A3/11x17>: Sender med A4/LTR- eller A3/11" x 17"-størrelsen. <A4/LTR> + <B4> + <A3/11x17>: Sender med A4/LTR-, B4- eller A3/11" x 17"-størrelsen.  Hvis papirstørrelsen til de skannede dataene er mindre enn de angitte størrelsene i <Papirformat>, sendes dataene med den minste papirstørrelsen som er angitt i <Papirformat> med tomme marger. Hvis papirstørrelsen på de skannede dataene er større enn størrelsene som er angitt i <Papirformat>, reduseres dataene og sendes med den største papirstørrelsen som er angitt i <Papirformat>. Innstill mottakerbetingelser i henhold til mottakermaskinens spesifikasjoner. Hvis papirstørrelsen på dataene som skal sendes, er større enn papirstørrelsene som kan brukes med mottakerens enhet, kan bildet bli klippet ut.  <Kompresjonsmetode> <Kompresjonsmetode>Velg komprimeringsmetode. Komprimeringsfrekvensen er høyest for MMR, etterfulgt av MR, og deretter MH. Jo høyere kompresjonshastighet, desto kortere overføringstid kreves.  <Oppløsning> <Oppløsning>Velg en høyere verdi for å øke oppløsningen og bildekvaliteten. Jo høyere oppløsning, desto lenger er den nødvendige overføringstiden.  <Dele data> <Dele data>Hvis størrelsen på dataene som sendes, overstiger maksimumsgrensen (<Maks. dataformat for sending>), må du velge om du vil dele dataene etter størrelse eller side. Hvis du velger <På>, blir dataene delt inn i mindre størrelser som ikke overskrider grensen, og sendes i flere deler. Mottakers enhet må kunne kombinere mottatt data. Hvis du velger <Av> i <Sende via server> (  ) i trinn 1 for konfigurering av I-faks-innstilling, sendes dataene uten å deles, selv om den overskrider maksgrensen. ) i trinn 1 for konfigurering av I-faks-innstilling, sendes dataene uten å deles, selv om den overskrider maksgrensen. Innstill mottakerbetingelser i henhold til mottakermaskinens spesifikasjoner. Hvis du angir forhold som mottakerens maskin ikke støtter, kan det oppstå en overføringsfeil. |
 Filserver/Avansert område
Filserver/Avansert område
1 | Angi vertsnavnet til filserveren /Avansert område som overfører data. 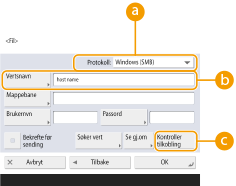 Spør nettverksadministratoren din om informasjonen på filserveren/Avansert område.  <Protokoll> <Protokoll>Velg en protokoll for filserveren fra <Windows (SMB)>, <FTP> og <WebDAV>. Når du sender et dokument til Avansert område, velger du <Windows (SMB)> eller <WebDAV>.  Hvis du velger <Windows (SMB)>, vises <Søker vert>- og <Se gjennom>-knappene. Du kan enkelt spesifisere en filserver/Avansert område ved å søke eller se på nettverket. Du kan registrere opptil fem katalogservere brukt i <Se gjennom>.  <Vertsnavn> <Vertsnavn>Angi vertsnavnet til filserveren/Avansert område. Når du sender et dokument til Avansert område, skriver du inn <Vertsnavn> som følger. Hvis du velger <Windows (SMB)> for protokollen Eksempel: Lagre på et delt område: \\192.168.100.50\share Lagre på et personlig område: \\192.168.100.50\users Hvis du velger <WebDAV> som protokoll, oppgir du <Vertsnavn> som følger, og trykker på <Neste>. Når TLS er deaktivert Eksempel: For å lagre på et delt område: http://<IP-adresse eller vertsnavn>/ For å lagre på et personlig område: http://<IP-adresse eller vertsnavn>/ Når TLS er aktivert Eksempel: For å lagre på et delt område: https://<IP-adresse eller vertsnavn>/ For å lagre på et personlig område: https://<IP-adresse eller vertsnavn>/  <Kontroller tilkobling> <Kontroller tilkobling>Trykk på denne knappen etter å ha skrevet inn vertsnavnet for å bekrefte forbindelsen med filserveren/Avansert område.  Hvis du bruker en påloggingstjeneste som personlig autentiseringsadministrasjon, er det nødvendig å angi <Brukernavn> og <Passord>. |
2 | Konfigurere filserveren/Avansert område-informasjon. 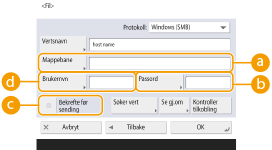 Spør nettverksadministratoren din om filserveren/Avansert område informasjon og mappen.  <Mappebane> <Mappebane>Spesifiser mappens katalog som dataene skal sendes til. Når du sender et dokument til Avansert område med <WebDAV> valgt som protokoll, oppgir du <Mappebane> som følger. Eksempel: Lagre på et delt område: /share Lagre på et personlig område: /users  <Passord> <Passord>Skriv inn påloggingspassordet til filserveren/Avansert område.  <Bekrefte før sending> <Bekrefte før sending>Hvis du aktiverer <Bekrefte før sending>, vises et skjermbilde som krever at du oppgir passord, før sending, selv om et passord er oppgitt i (  ). ). <Brukernavn> <Brukernavn>Skriv inn påloggingsbrukernavnet til filserveren/Avansert område.  Når filserveren/Avansert område-destinasjonen er inkludert i gruppen (Registrere flere mottakere som en gruppe), angir du <Bekrefte før sending> til <Av>. Hvis det er angitt til <På>, kan du ikke sende data. Hvis du spesifiserer destinasjonen som du aktiverer <Bekrefte før sending> for som videresendingsdestinasjonen, vises ikke skjermen for å skrive inn passordet. Det registrerte passordet brukes, og videresending utføres. Du kan bruke forskjellig godkjenningsinformasjon fra brukernavnet i (  ) og passordet i ( ) og passordet i ( ) for registrering i adresseboken. Hvis du vl ha mer informasjon, kan du se <Info. brukt til autentisering av filsending/gjennomsyn>. ) for registrering i adresseboken. Hvis du vl ha mer informasjon, kan du se <Info. brukt til autentisering av filsending/gjennomsyn>.Hvis du angir <Protokoll> til <Windows (SMB)> eller <FTP>, kan du spesifisere en mappe som ikke finnes i <Mappebane> slik at denne mappen opprettes automatisk og filer lagres der. En sendingfeil vil imidlertid oppstå hvis du spesifiserer en mappe med flere nivåer. Når du sjekker en WebDAV-tilkobling, brukes HEAD-metoden til HTTP for å sjekke tilkoblingen. Du kan få tilgang til mappen som er spesifisert i <Mappebane> ved hjelp av HEAD-metoden. Hvis tilgang via HEAD-metoden er forbudt for den tilsvarende mappen, oppstår det en feil for tilkoblingssjekken. Eksempler på innstillinger som forbyr tilgang via HEAD-metoden er angitt nedenfor. IIS7: Tilgang kan ikke utføres via HEAD-metoden med mindre [Source] er valgt i tilgangstillatelsene for WebDAV-autoriseringsreglene i målmappen. Apache: Tilgang kan ikke utføres via HEAD-metoden med mindre HEAD er beskrevet med [Limit]-direktivet i httpd.conf. Avansert område WebDAV-server: Tilgang via HEAD-metoden er alltid forbudt. |
8
Trykk på <OK>  <Lukk>.
<Lukk>.
 <Lukk>.
<Lukk>.
Når destinasjoner administreres av tilgangsnumre, angir du tilgangsnummeret (Begrense tilgang til mottakere registrert i adresseboken) etter å ha trykket på <Neste> i trinn 8.
Hvis du prøver å sende til en filserver/Avansert område der <Bekrefte før sending>er angitt til <På>, vises et skjermbilde der du blir bedt om å angi et brukernavn og passord. I dette tilfellet skriver du inn det tidligere innstilte passordet. Hvis du vil registrere til en filserver/Avansert område i en gruppeadresse, angir du <Bekrefte før sending> til <Av>. Du kan ikke sende til en gruppeadresse inkludert en filserver/Avansert område der <Bekrefte før sending> er angitt til <På>.
 |
Flere destinasjoner som er registrert i adresseboken, kan kombineres til en gruppe. Hvis du vil ha mer informasjon, kan du se Registrere flere mottakere som en gruppe. For å endre eller slette informasjonen om destinasjoner som er registrert i adresseboken, kan du se Redigere registrerte destinasjoner i adresseboken. UPN kan kun brukes hvis du sender til en datamaskin som tilhører et domene betjent av Active Directory. |
TIPS |
Hvis LDAP-serveren allerede er registrert på maskinen (Registrere LDAP-serveren), kan du søke etter destinasjoner og registrere dem i adresseboken. Trykk på <Mott./vidr.s.- innstillinger>  <Lagre mottakere> <Lagre mottakere>  <Lagre ny mottaker> <Lagre ny mottaker>  <Lagre fra LDAP-server> og søk etter destinasjoner som bruker <Søke etter betingelser>. <Lagre fra LDAP-server> og søk etter destinasjoner som bruker <Søke etter betingelser>.Når brukernavnet og passordet er riktige, men søkeresultatet er tomt, må du sjekke tidsinnstillingen både på LDAP-serveren og maskinen. Hvis tidsinnstillingen mellom LDAP-serveren og maskinen avviker med fem minutter eller mer, kan ikke et søk utføres. Hvis flere destinasjoner vises som søkeresultater, kan du registrere opptil 256 av dem samtidig. Informasjonen som kan fås via LDAP-serveren, består bare av navn og faksnumre/adresser. Registrer annen informasjon fra <Detaljer/rediger> som nødvendig. Du kan ikke søke etter destinasjoner på en LDAP-server fra både kontrollpanelet og det eksterne brukergrensesnittet samtidig. Når du søker etter destinasjoner på en LDAP-server fra kontrollpanelet på maskinen, kan du angi fire søkeforhold. Når du søker etter destinasjoner på en LDAP-server fra det eksterne brukergrensesnittet, kan du imidlertid bare spesifisere en søkebetingelse. Du må kanskje angi brukernavn og passord. Angi brukernavnet og passordet til maskinen som er registrert på LDAP-serveren. Hvis autentiseringsinformasjon ikke brukes, kan du søke med felt for brukernavn og passord i det eksterne brukergrensesnittet. Angi/registrere mottakere fra sendehistorikkenDu kan angi mottakere og registrere mottakere i adresseboken fra sendehistorikken på <Statusoverv.>-skjermbildet. Dette sparer deg for å skrive direkte inn adressen, og hjelper deg med å unngå å sende til feil mottaker på grunn av feil adresse. Når du angir mottaker: <Statusoverv.>  <Sende> <Sende>  <Jobblogg> <Jobblogg>  velg mottakeren for sending velg mottakeren for sending  <Angi som sendemottaker> <Angi som sendemottaker>  <OK> <OK>Når du registrerer en mottaker: <Statusoverv.>  <Sende> <Sende>  <Jobblogg> <Jobblogg>  velg mottakeren som skal registreres velg mottakeren som skal registreres  <Lagre mottaker> <Lagre mottaker>  registrer mottakeren på registreringsskjermbildet for hver mottakertype registrer mottakeren på registreringsskjermbildet for hver mottakertypeKontrollere status og logg for sendte og mottatte dokumenter Kontrollere status og logg for skannede dokumenter |