Forbedre sikkerheten for elektroniske filer
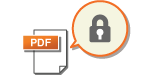 | Elektroniske filer er sårbare for sikkerhetstrusler, for eksempel filer som lett blir vist og tuklet med uten å etterlate spor. Når du skanner viktige papirer, kan du forbedre sikkerheten til filene ved å kryptere eller legge til en digital signatur på dem. Hvis du vil ha informasjon om nødvendige tilleggsprodukter for å bruke denne funksjonen og om filformater, kan du se Systemvalg. |
 |
For å bruke disse funksjoneneNoen alternativer må installeres på maskinen. Systemvalg Avhengig av hvilken maskin du bruker, er denne funksjonen tilgjengelig som standard. |
 |
Kun PDF-filer kan krypteres. PDF- og XPS-filer kan ha digitale signaturer. |
Utføre kryptering
Hvis du angir et passord når du skanner en original, kan PDF-filer krypteres for sending/lagring. Dette er med på å redusere risikoen for at filene skal kunne åpnes eller redigeres av andre.
1
Legg inn originalen. Plassere originaler
2
Trykk på <Skanne og sende>. <Hjem>-skjermbilde
3
Angi mottakeren på skjermbildet Grunnleggende funksjoner for skanning. Skjermbildet Grunnleggende funksjoner for skanning
4
Trykk på innstillingsknappen for filformatet.
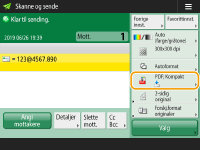
5
Trykk på <PDF>  <Angi detaljer>
<Angi detaljer>  <Kryptere>.
<Kryptere>.
 <Angi detaljer>
<Angi detaljer>  <Kryptere>.
<Kryptere>.
Hvis du vil utføre kryptering, må du deaktivere <Formater til PDF/A>.
Du kan ikke angi kryptert PDF-modus når <Auto (OCR)> er angitt for <Filnavn>.
Denne innstillingen kan kun brukes hvis det er angitt en e-post adresse eller filserver som mottaker.
6
Angi passordet og trykk på <OK>.
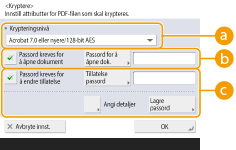
 <Krypteringsnivå>
<Krypteringsnivå>Velg krypteringsnivå. Hvis du vil bruke <Acrobat 9.0 el. tilsvarende/256-bit AES> heller enn <Acrobat 10.0 eller tilsvar./256-bit AES> som krypteringsnivå, bruker du denne innstillingen til å endre valgene du kan gjøre. <256-bit AES-innstillinger for kryptert PDF>
 <Passord kreves for å åpne dokument>
<Passord kreves for å åpne dokument>Gjør det mulig for deg å angi passordet som er nødvendig når filen åpnes. Trykk på <Passord kreves for å åpne dokument>  <Passord for å åpne dok.> for å angi passordet.
<Passord for å åpne dok.> for å angi passordet.
 <Passord for å åpne dok.> for å angi passordet.
<Passord for å åpne dok.> for å angi passordet. <Passord kreves for å endre tillatelse>
<Passord kreves for å endre tillatelse>Gjør det mulig å angi passordet som kreves når du skriver ut filen eller redigerer filen, for eksempel å slette sider, samt spesifisere handlingene som er tillatt. Trykk på <Passord kreves for å endre tillatelse>  <Tillatelse passord> for å skrive inn passordet og trykk deretter på <Angi detaljer> og angi handlingene som tillates.
<Tillatelse passord> for å skrive inn passordet og trykk deretter på <Angi detaljer> og angi handlingene som tillates.
 <Tillatelse passord> for å skrive inn passordet og trykk deretter på <Angi detaljer> og angi handlingene som tillates.
<Tillatelse passord> for å skrive inn passordet og trykk deretter på <Angi detaljer> og angi handlingene som tillates.
<Tillat utskrift>
<Ikke tillat>: Printing is not allowed.
(Selv om du velger <Ikke tillat>, kan dokumentet skrives ut hvis det åpnes med tillatelsespassordet i Adobe Acrobat 5 eller tidligere.)
(Selv om du velger <Ikke tillat>, kan dokumentet skrives ut hvis det åpnes med tillatelsespassordet i Adobe Acrobat 5 eller tidligere.)
<Tillat (kun lav oppløsning)>: Kun lavoppløselig utskrift er tillatt.
(Vises kun hvis du velger <Acrobat 6.0 eller nyere/128-bit RC4>, <Acrobat 7.0 eller nyere/128-bit AES>, <Acrobat 9.0 el. tilsvarende/256-bit AES> eller <Acrobat 10.0 eller tilsvar./256-bit AES>.)
(Vises kun hvis du velger <Acrobat 6.0 eller nyere/128-bit RC4>, <Acrobat 7.0 eller nyere/128-bit AES>, <Acrobat 9.0 el. tilsvarende/256-bit AES> eller <Acrobat 10.0 eller tilsvar./256-bit AES>.)
<Tillate>: Utskrift er tillatt.
<Tillat endringer>
<Ikke tillat>: Endre filer er ikke tillatt.
<Sette inn, slette eller rotere sider>: Sette inn, slette og rotere sider er tillatt. (Vises kun hvis du velger <Acrobat 6.0 eller nyere/128-bit RC4>, <Acrobat 7.0 eller nyere/128-bit AES>, <Acrobat 9.0 el. tilsvarende/256-bit AES> eller <Acrobat 10.0 eller tilsvar./256-bit AES>.)
<Felt til signatur>: Hvis det allerede er et signaturfelt i PDF-en, er det tillatt å legge en digital signatur til det signaturfeltet. (Vises kun hvis du velger <Acrobat 6.0 eller nyere/128-bit RC4>, <Acrobat 7.0 eller nyere/128-bit AES>, <Acrobat 9.0 el. tilsvarende/256-bit AES> eller <Acrobat 10.0 eller tilsvar./256-bit AES>.)
<Kommentarer og felt til signatur>: Det er tillatt å legge til kommentarer og legge til en digital signatur i et signaturfelt (hvis det allerede er et signaturfelt i PDF-filen).
<Endr. unntatt Legg til komm/trekk ut sider>: Endringer på dokumentet er tillatt, utenom å føye til kommentarer og trekke ut sider. (Vises kun hvis du velger <Acrobat 3.0 eller nyere/40-bit RC4>.)
<Endringer unntatt trekke ut sider.>: Endring av filer utenom uttrekk av sider er tillatt.
<Aktivere kopiering og uttrekk av bilder/tekst>
Vises kun hvis du velger et element som ikke er <Acrobat 3.0 eller nyere/40-bit RC4> som <Krypteringsnivå>. Hvis du velger dette elementet, kan du kopiere eller trekke ut bilde/tekst fra den skannede filen.
<Aktiver tilgang for synshemmede>
Vises kun hvis du velger et element som ikke er <Acrobat 3.0 eller nyere/40-bit RC4> som <Krypteringsnivå>. Valg av dette elementet gjør det mulig med funksjoner for å lese teksten inni en fil høyt for synshemmede.
<Aktivere tilgjengelighet, kopi, uttr. av bilde/tekst>
Vises kun hvis du velger <Acrobat 3.0 eller nyere/40-bit RC4> som <Krypteringsnivå>. Hvis du velger denne nøkkelen, angir du både <Aktivere kopiering og uttrekk av bilder/tekst> og <Aktiver tilgang for synshemmede> samtidig.
 |
Hvis du logger på maskinen med personlig godkjenningsstyring (Administrere brukere), vises <Lagre passord>-knappen. Når du trykker på denne knappen, lagres passordene du skrev inn, slik at du kan eliminere behovet for å oppgi passord for neste innstilling. Det kan lagres ett passord for hver enkelt bruker. Hvis du skriver inn et nytt passord når et passord allerede er lagret, blir det eksisterende passordet overskrevet (passordet blir slettet hvis feltet er tomt). Du kan ikke angi samme passord for begge <Passord for å åpne dok.> og <Tillatelse passord>. Hvis du lar <Passord for å åpne dok.> eller <Tillatelse passord> være tomt, slettes det lagrede passordet. Hvis du logger deg på med brukergodkjenning når alle følgende betingelser stemmer, kan flere passord eksistere. I dette tilfellet kan det vises en melding som bekrefter om du vil bruke passordet som er lagret i <Lagre passord>,. Trykk på <Ja> for å bruke passordet lagret i <Lagre passord>. Trykk på <Nei> for å bruke passordet som er registrert i Favorittinnstillinger. Et passord lagres i <Lagre passord> En kryptert PDF-fil lagres i Favorittinnstillinger Den krypterte pdf-filen tilbakekalles og sendes fra Favorittinnstillinger Hvis du vil angi digital signatur når <Passord kreves for å endre tillatelse> er angitt, stiller du inn <Tillat endringer> til <Endringer unntatt trekke ut sider.>. Selv om du setter begrensninger for en PDF-fil med <Tillatelse passord>, kan noen av begrensningene ignoreres hvis mottakeren åpner PDF-en i visse programmer. |
7
Trykk på  .
.
 .
.Originalene skannes og sending/lagring starter.
Legge til en digital signatur
Du kan konvertere skannede originaler til PDF/XPS-filer med en digital signatur. En digital signatur ligner på signeringen og forseglingen av papirer, som lar deg sjekke hvem som har opprettet filen, og om filen ble tuklet eller forfalsket etter at den ble signert. Hvis du vil ha detaljert informasjon om en digital signatur og tilhørende innstillinger, kan du se Legge en digital signatur til sendte filer.
1
Legg inn originalen. Plassere originaler
2
Trykk på <Skanne og sende>. <Hjem>-skjermbilde
3
Angi mottakeren på skjermbildet Grunnleggende funksjoner for skanning. Skjermbildet Grunnleggende funksjoner for skanning
4
Trykk på innstillingsknappen for filformatet.
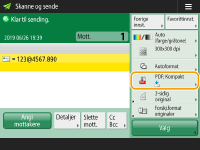
5
Trykk på <PDF> eller <XPS>  <Angi detaljer>
<Angi detaljer>  <Legg til digitalsignaturer>.
<Legg til digitalsignaturer>.
 <Angi detaljer>
<Angi detaljer>  <Legg til digitalsignaturer>.
<Legg til digitalsignaturer>.Hvis du ikke logger deg på maskinen med personlig godkjenningsstyring og velger<XPS>, trykker du på <Legg til utstyrsignatur>.
6
Velg digital signatur og trykk på <OK>.
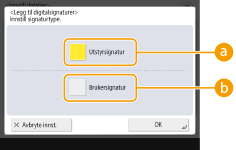
 <Utstyrsignatur>
<Utstyrsignatur>Navnet på maskinen legges til filen som en signatur. Leseren kan bekrefte at filen ble skannet fra maskinen.
 <Brukersignatur>
<Brukersignatur>Navnet på brukeren som logger på maskinen med personlig godkjenningsstyring legges til filen som en signatur. Leseren kan bekrefte at filen ble skannet av brukeren.
7
Trykk på  .
.
 .
.Originalene skannes og sending/lagring starter.
 |
Gjøre at en digital signatur blir gjenkjent på et øyeblikk av leseren (synlig signatur) (bare for en PDF-fil)Hvis du trykker på <Synlige signaturer>, får du signaturen til å vises på første side av filen, slik at leseren kan sjekke på et øyeblikk hvem som har opprettet filen. Når det brukes sammen med kryptering av PDF-filHvis du vil angi et passord for <Passord kreves for å endre tillatelse> når du krypterer en PDF-fil, velger du <Endringer unntatt trekke ut sider.> for <Tillat endringer>. Utføre kryptering Ved å stille inn S/MIME kan du sende en e-post med digital signatur samt kryptering. <S/MIME-innst.> |