Restringindo impressão a partir de um computador
Você pode restringir a impressão a partir de um computador (Imprimindo a partir de um computador) para que somente tipos específicos de documentos possam ser impressos. Você também pode configurar a máquina para que documentos não sejam impressos até o usuário ser autorizado na máquina (Imprimindo documentos retidos na máquina (impressão em espera forçada)). Você também pode restringir a máquina para somente imprimir documentos Encrypted Secure Print (Imprimindo de maneira mais segura com a Impressão segura criptografada), o que pode evitar vazamento de informações devido a impressões não recolhidas ou dados de impressão não protegidos. É necessário ter privilégios de Administrador ou Administrador de dispositivo para definir essas configurações.
Proibindo impressão a partir de um computador
Você pode proibir que usuários imprimam documentos a partir de um computador. No entanto, mesmo quando impressão a partir de um computador é proibida, você pode permitir que usuários salvem documentos no espaço de armazenamento temporário da máquina (Caixa de correio), além de imprimir documentos salvos na Caixa de correio.
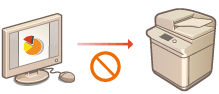
 (Settings/Registration)
(Settings/Registration)  <Function Settings>
<Function Settings>  <Printer>
<Printer>  <Restrict Printer Jobs>
<Restrict Printer Jobs>  <On>
<On>  Selecione as exceções de restrição
Selecione as exceções de restrição  <OK>
<OK>Definindo as configurações de impressão de espera forçada
 | Ao imprimir documentos a partir de um computador, você pode colocar dados de impressão em espera na máquina e evitar que documentos sejam impressos imediatamente (Imprimindo documentos retidos na máquina (impressão em espera forçada)). Você pode definir configurações para que a impressão não possa ser realizada até o usuário ser autorizado na máquina, o que garante maior segurança e reduz o risco de outras pessoas por engano verem ou recolherem documentos sensíveis. É necessário ter privilégios de Administrador para poder definir essas configurações. |
1
Pressione  (Settings/Registration).
(Settings/Registration).
 (Settings/Registration).
(Settings/Registration).2
Pressione <Function Settings>  <Print>
<Print>  <Forced Hold>.
<Forced Hold>.
 <Print>
<Print>  <Forced Hold>.
<Forced Hold>.3
Pressione <On>, configure as condições necessárias e pressione <OK>.
Você pode configurar condições detalhadas para colocar trabalhos de impressão em espera, como o usuário ou endereço IP. Se nenhuma condição for configurada, todos os trabalhos de impressão serão colocados em espera, exceto trabalhos de usuários não identificados. Se nenhuma condição for configurada e um trabalho de impressão de um usuário não identificado for recebido, ele será cancelado sem ser colocado em espera.
 Configurando as condições para colocar documentos em espera
Configurando as condições para colocar documentos em espera
1 | Pressione <Register>. | ||||||
2 | Configure as condições para colocar documentos em espera e pressione <OK>.   <Condition Name> <Condition Name>Insira um nome para a condição. Use um nome que será fácil de identificar quando exibido em uma lista.  <Job Condition> <Job Condition>Os tipos de condições listados a seguir podem ser selecionados.
 <Job Action> <Job Action>Selecione como lidar com documentos que correspondem às condições. Quando <Hold as Shared Job> é selecionado, você pode configurar <ID for Substitution> para especificar a saída do nome do usuário para o registro durante a impressão. Selecione <Cancel> para descartar o documento.  <Target> <Target>Você pode configurar um valor especificado pelo alvo da operação ou um não especificado. | ||||||
3 | Configure a ordem de aplicação das condições e pressione <OK>. As condições são aplicadas na ordem em que são listadas, começando no topo. Se você deseja alterar a ordem, selecione uma condição na lista e pressione <Raise Priority> ou <Lower Priority>. Para editar os detalhes de uma condição, selecione a condição na lista e pressione <Details/Edit>. Para desativar uma condição, selecione a condição na lista e pressione <Validate/Invalidate>. Para excluir uma condição, selecione-a na lista e pressione <Delete>  <Yes>. <Yes>. |
 |
Definindo as configurações detalhadas para impressão de espera forçadaVocê pode definir configurações detalhadas para documentos que estão em espera para impressão, como por quanto tempo salvá-los e como exibi-los. <Print> |
Permitindo somente Encrypted Secure Print
Você pode configurar a máquina para somente permitir impressão de documentos Encrypted Secure Print a partir de um computador, o que pode evitar o vazamento de informações devido a dados de impressão não protegidos. Com esta configuração, documentos não podem ser impressos usando operações normais de impressão. É necessário que os usuários insiram uma senha na máquina ao imprimir documentos Encrypted Secure Print. Imprimindo de maneira mais segura com a Impressão segura criptografada
 (Settings/Registration)
(Settings/Registration)  <Function Settings>
<Function Settings>  <Print>
<Print>  <Only Allow Encrypted Print Jobs>
<Only Allow Encrypted Print Jobs>  <On>
<On>  <OK>
<OK> 
 (Settings/Registration)
(Settings/Registration) 
 (Settings/Registration)
(Settings/Registration)  <Apply Set. Changes>
<Apply Set. Changes>  <Yes>
<Yes>