
Gerenciando os registros
Você pode usar os registros para verificar ou analisar a maneira como a máquina é usada. Uma variedade de informações sobre cada operação é gravada nos registros, como a data e hora da operação, o nome de usuário, tipo de operação, tipo de função e o resultado da operação. Para mais informações sobre os tipos de registros, consulte Especificações do sistema. É necessário ter privilégios de administrador para gerenciar os registros.
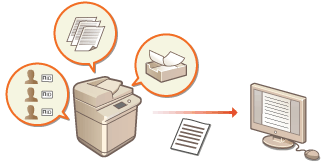
 |
Se a coleção de registro de vistorias está habilitada e um erro ocorre no dispositivo de armazenamento gerenciado por essa função, a inicialização é realizada automaticamente e então a tela de erro desaparece. Se você obteve o registro de vistorias antes de o erro ocorrer, clique em [Download Audit Log] para obter o registro e depois clique em [OK]. Se você não obteve o registro de vistorias antes de o erro ocorrer, clique em [OK]. Quando a inicialização é finalizada, a Coleção de registro de vistorias é retomada e o processo de inicialização automático é gravado no registro. |
Iniciando a gravação de registros
Siga o procedimento abaixo para iniciar a gravação de registros.
Inicie a UI Remota  [Settings/Registration]
[Settings/Registration]  [Device Management]
[Device Management]  [Export/Clear Audit Log]
[Export/Clear Audit Log]  [Audit Log Information]
[Audit Log Information]  Clique em [Start] para [Audit Log Collection]
Clique em [Start] para [Audit Log Collection]
 [Settings/Registration]
[Settings/Registration]  [Device Management]
[Device Management]  [Export/Clear Audit Log]
[Export/Clear Audit Log]  [Audit Log Information]
[Audit Log Information]  Clique em [Start] para [Audit Log Collection]
Clique em [Start] para [Audit Log Collection] |
Se o uso de energia do modo de espera estiver configurado como [High], os registros não serão coletados quando a máquina entrar em modo de espera. Quando gerar um registro de conexão com a rede, um registro de autenticação da caixa de correio, um registro de operação de documento na caixa de correio ou um registro de gerenciamento da máquina, clique em [Device Management]  [Save Audit Log] [Save Audit Log]  , marque a caixa de seleção de [Save Audit Log] , marque a caixa de seleção de [Save Audit Log]  e clique em [OK] e clique em [OK]  [Apply Setting Changes]. [Apply Setting Changes].Quando gerar um registro de operação Advanced Box, clique em [Function Settings]  [Store/Access Files] [Store/Access Files]  [Advanced Box Settings] [Advanced Box Settings]  [Set Details] [Set Details]  marque a caixa de seleção de [Save Operation Log] marque a caixa de seleção de [Save Operation Log]  clique em [OK] clique em [OK]  [Apply Setting Changes]. [Apply Setting Changes].Se a alimentação da máquina estiver DESLIGADA enquanto coleta os registros devido a quedas de energia, etc., a coleta começará novamente quando a máquina reiniciar a partir do registro sendo coletado antes que a alimentação foi DESLIGADA. Se você interromper a coleta enquanto os registros são coletados, os registros correspondentes ao período em que o registro foi interrompido não serão coletados quando a coleta de registros for iniciada novamente. |
Exportando registros automaticamente
Você pode configurar a máquina para que exporte os registros de vistorias para uma pasta específica em um horário predeterminado do dia, ou quando o número de registros de vistorias atingir 95% do número máximo (aproximadamente 38.000).
1
Inicie a IU remota. Iniciando a IU Remota
2
Clique em [Settings/Registration] na página do portal. Tela da UI Remota
3
Clique em [Device Management]  [Export/Clear Audit Log]
[Export/Clear Audit Log]  [Settings for Auto Export Audit Logs].
[Settings for Auto Export Audit Logs].
 [Export/Clear Audit Log]
[Export/Clear Audit Log]  [Settings for Auto Export Audit Logs].
[Settings for Auto Export Audit Logs].4
Marque a caixa de seleção como [Use Auto Export] e especifique as configurações necessárias.
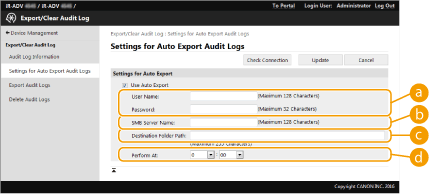
 [User Name:] / [Password:]
[User Name:] / [Password:]Insira o nome de usuário e a senha necessários para fazer login no servidor para onde os registros serão exportados.
 [SMB Server Name:]
[SMB Server Name:]Insira o nome de host do servidor SMB para onde os arquivos do registro serão exportados, e o caminho que requer autenticação.
\\Nome do host
\\Endereço IP\Nome da pasta compartilhada
 [Destination Folder Path:]
[Destination Folder Path:]Insira o caminho da pasta onde os arquivos do registro serão armazenados.
 [Perform At:]
[Perform At:]Você pode especificar o horário em que a exportação será realizada.
5
Clique em [Check Connection], confirme que pode se conectar e então clique em [Update].
Os registros de vistorias agora são exportados automaticamente. A extensão do arquivo é "csv".
 |
Depois que a exportação automática dos registros de vistorias for bem sucedida, os registros de vistorias coletados serão excluídos automaticamente. Os registros de vistorias não podem ser excluídos manualmente. Depois que a exportação e a exclusão automática dos registros de vistorias forem bem sucedidas, cada registro será gerado. Se outras coleções de registros não for realizada antes do próximo horário de exportação automática, o registro de vistoria não será exportado automaticamente. Você pode exportar os registros de vistorias manualmente a partir da UI remota. Exportando um registro como arquivo Se a exportação automática falhar, a máquina tentará novamente várias vezes. Uma mensagem de erro será exibida no painel de controle da máquina se a exportação automática falhar uma única vez. Especifique um servidor SMB de Windows Server 2012 ou superior, ou Windows 8 ou superior. Se a máquina estiver desligada, a exportação não será realizada, mesmo durante o horário especificado. Além disso, ela não será realizada quando a máquina se recupera. Se a máquina estiver no modo de espera, ela se recuperará automaticamente e realizará a exportação no horário especificado. Observe que se estiver usando um servidor que não suporte comunicação criptografada SMB v3.0, os dados dos registros de vistorias serão transmitidos sem criptografia pelos caminhos enquanto são exportados automaticamente. Dependendo de seu ambiente, a exportação automática dos registro pode ser realizada depois do horário especificado. |
6
Siga as instruções na tela para especificar o local onde armazenar os arquivos.
Os arquivos CSV estão armazenados.
Exportando um registro como arquivo
Os múltiplos registros podem ser exportados e salvos em um computador como arquivos CSV, que podem ser abertos usando um editor de arquivos CSV ou um editor de texto.
 |
Quando exportar registros como arquivos, use TLS ou IPSec. Definindo as configurações IPSec |
Inicie a UI Remota  [Settings/Registration]
[Settings/Registration]  [Device Management]
[Device Management]  [Export/Clear Audit Log]
[Export/Clear Audit Log]  [Export Audit Logs]
[Export Audit Logs]  [Export]
[Export]  Siga as instruções na tela para salvar o arquivo
Siga as instruções na tela para salvar o arquivo
 [Settings/Registration]
[Settings/Registration]  [Device Management]
[Device Management]  [Export/Clear Audit Log]
[Export/Clear Audit Log]  [Export Audit Logs]
[Export Audit Logs]  [Export]
[Export]  Siga as instruções na tela para salvar o arquivo
Siga as instruções na tela para salvar o arquivoSe desejar excluir automaticamente todos os registros após a exportação, marque a caixa de seleção de [Delete logs from device after export] antes de clicar em [Export]. Se, nesse momento, você clicar em [Cancel], a exportação será cancelada e todos os registros serão excluídos, mesmo se a exportação para arquivo não tiver sido concluída.
A coleção de registros é interrompida enquanto o processo de exportação é realizado.
Excluindo os registros
Você pode excluir todos os registros coletados.
Inicie a UI Remota  [Settings/Registration]
[Settings/Registration]  [Device Management]
[Device Management]  [Export/Clear Audit Log]
[Export/Clear Audit Log]  [Delete Audit Logs]
[Delete Audit Logs]  [Delete]
[Delete]  [Yes]
[Yes]
 [Settings/Registration]
[Settings/Registration]  [Device Management]
[Device Management]  [Export/Clear Audit Log]
[Export/Clear Audit Log]  [Delete Audit Logs]
[Delete Audit Logs]  [Delete]
[Delete]  [Yes]
[Yes] |
Se [Settings for Auto Export Audit Logs] estiver habilitado, você não poderá excluir os registros de vistorias manualmente. |
Enviando registros via protocolo Syslog
As informações do Syslog podem ser enviadas para um sistema SIEM (gerenciamento e correlação de eventos de segurança). A vinculação com um sistema SIEM possibilita que várias informações analisadas a partir de alertas em tempo real sejam gerenciadas centralmente.
1
Inicie a IU remota. Iniciando a IU Remota
2
Clique em [Settings/Registration] na página do portal. Tela da UI Remota
3
Clique em [Device Management]  [Export/Clear Audit Log]
[Export/Clear Audit Log]  [Syslog Settings].
[Syslog Settings].
 [Export/Clear Audit Log]
[Export/Clear Audit Log]  [Syslog Settings].
[Syslog Settings].4
Selecione [Use Syslog Send] e especifique as configurações necessárias.
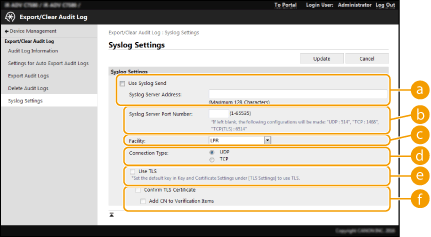
 [Syslog Server Address:]
[Syslog Server Address:]Especifique o endereço do servidor Syslog para conectar. Insira as informações necessárias, como endereço IP e nome de host, conforme seu ambiente.
 [Syslog Server Port Number:]
[Syslog Server Port Number:]Digite o número de porta usado pelo servidor Syslog para a comunicação Syslog. Se deixado em branco, será usado o número de porta definido no RFC (UDP: 514, TCP: 1468, TCP (TLS): 6514).
 [Facility:]
[Facility:]Especifique o tipo de mensagens de log para enviar. Selecione um dos seguintes: [Local0] para [Local7], [Log Alert], [Log Audit], [Security Messages], ou [LPR] definido no RFC.
 [Connection Type:]
[Connection Type:]Especifique o tipo de comunicação ([UDP]/[TCP]).
 [Use TLS]
[Use TLS]Selecione essa opção para usar TLS para criptografar as informações comunicadas com o servidor Syslog.

Quando [TCP] está selecionado em [Connection Type:], é possível definir para usar TLS.
 [Confirm TLS Certificate]/[Add CN to Verification Items]
[Confirm TLS Certificate]/[Add CN to Verification Items]Configure se prefere verificar o certificado de servidor TLS enviado durante a conexão com o CN (nome comum).
5
Clique em [Update].
 |
Ocorre um ligeiro atraso depois do erro para alguns logs de auditoria pois a transmissão do Syslog é feita após sondagem a cada 30 segundos. Os RFCs compatíveis são 5424 (formato Syslog), 5425 (TLS) e 5426 (UDP). |