Importando/Exportando dados de usuário
Você pode salvar as informações de usuário armazenadas na máquina em um computador (exportar), e também carregar informações de usuário de outras máquinas na máquina sendo usada (importar). Esse processo é útil se você deseja registrar vários usuários de uma vez só.
 |
Para mais informações sobre a edição de um arquivo CSV para importação, consulte Adicionando e editando informações de usuário em um arquivo CSV. Se houver duplicação de dados em um arquivo CSV a ser importado, a versão dos dados lida primeiro será priorizada e registrada. Recomenda-se que você exporte os dados de usuário registrados/editados para fazer uma cópia de backup. |
Exportando dados de usuário
1
Inicie a IU remota. Iniciando a IU Remota
2
Clique em [Settings/Registration] na página do portal. Tela da UI Remota
3
Clique em [User Management]  [Authentication Management].
[Authentication Management].
 [Authentication Management].
[Authentication Management].4
Clique em [Export].
5
Selecione o formato de arquivo e clique em [Start Export].
Informações de usuário criadas no formato de arquivo suportado pela autenticação de usuário são exportadas. A extensão de arquivo é "csv".
6
Siga as instruções na tela para especificar o local onde armazenar o arquivo.
O arquivo csv está armazenado.
Importando dados de usuário automaticamente
Você pode atualizar os dados de usuário automaticamente importando arquivos de importação periodicamente para um local especificado.
1
Inicie a IU remota. Iniciando a IU Remota
2
Clique em [Settings/Registration] na página do portal. Tela da UI Remota
3
Clique em [User Management]  [Authentication Management].
[Authentication Management].
 [Authentication Management].
[Authentication Management].4
Clique em [Import]  [Auto Import Settings...].
[Auto Import Settings...].
 [Auto Import Settings...].
[Auto Import Settings...].5
Marque a caixa de seleção como [Use auto import] e especifique as configurações necessárias.
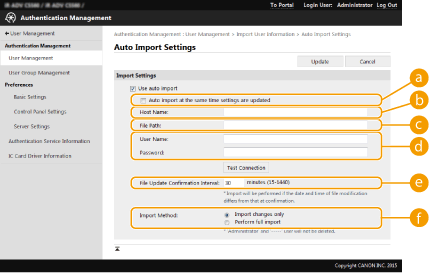
 [Auto import at the same time settings are updated]
[Auto import at the same time settings are updated]Clique no botão [Update] para iniciar a importação.
 [Host Name:]
[Host Name:]Para acessar, insira o nome do host do servidor e o caminho que requerem autenticação.
Exemplo:
\\Nome do host
\\Endereço IP\Nome da pasta compartilhada
 [File Path:]
[File Path:]Insira o caminho do arquivo a ser importado.
 [User Name:]/[Password:]
[User Name:]/[Password:]Insira o nome de usuário e senha exigidos para fazer login no computador onde o arquivo a ser importado está armazenado.
 [File Update Confirmation Interval:]
[File Update Confirmation Interval:]Você pode especificar o intervalo em minutos para verificar arquivos a ser importados.

Se a operação não puder ser realizada no horário especificado porque a máquina está DESLIGADA ou completamente no modo de espera, a operação será realizada e as informações serão refletidas quando a máquina se recuperar.
 [Import Method:]
[Import Method:]Selecione se prefere importar apenas os dados de usuários atualizados ou adicionados, ou todos os dados de usuário.

Se selecionar [Perform full import] e um usuário com o mesmo nome de usuário já estiver registrado, as informações do usuário serão sobrescritas.
Quando importar informações de um usuário que acessa Advanced Box com SMB, especifique o valor apropriado na coluna "password". Se exportar os dados de uma máquina e importá-los em outra máquina sem realizar a operação acima, a autenticação poderá falhar. (O valor é "********" quando exportado.)
Ao realizar uma importação completa, qualquer usuário não listado nos arquivos importados serão excluídos da máquina. No entanto, "-----" e "Administrator", que são registrados por padrão, serão mantidos mesmo que não estejam listados nos arquivos importados.
"User Authentication Format" é o único formato de arquivo suportado. Além disso, a coluna "uid" é obrigatória.
Observe que se estiver usando um servidor que não suporte comunicação criptografada SMB v3.0, os dados de usuário serão transmitidos sem criptografia pelos caminhos enquanto é coletada.
6
Clique em [Connection Test], confirme que pode se conectar e então clique em [Update].
Importando dados de usuário manualmente
Você pode especificar manualmente os dados a ser importados e atualizações de informações de usuário.
1
Inicie a IU remota. Iniciando a IU Remota
2
Clique em [Settings/Registration] na página do portal. Tela da UI Remota
3
Clique em [User Management]  [Authentication Management].
[Authentication Management].
 [Authentication Management].
[Authentication Management].4
Clique em [Import]  [Manual Import Settings...]
[Manual Import Settings...]
 [Manual Import Settings...]
[Manual Import Settings...]5
Especifique as definições necessárias.
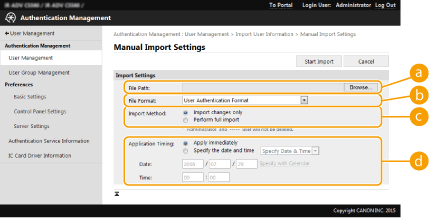
 [File Path:]
[File Path:]Especifique o caminho do arquivo para importação.
 [File Format:]
[File Format:]Selecione o formato de arquivo para importação.
<Simple Device Login Format>:
Importa as informações de usuário exportadas de uma máquina Canon usando a autenticação de dispositivo local de SSO-H. A extensão do arquivo é "ldif".
<User Access Control for Advanced Box Format>:
Importa as informações de usuário exportadas de uma máquina Canon com controle de acesso de usuário Advanced Box. A extensão do arquivo é "csv".
<User Authentication Format>:
Importa informações de usuário criadas no formato de arquivo que pode ser usado com a autenticação de usuário. A extensão de arquivo é "csv".
 [Import Method:]
[Import Method:]Selecione se prefere importar apenas os dados de usuários atualizados ou adicionados, ou todos os dados de usuário.

Se selecionar [Perform full import] e um usuário com o mesmo nome de usuário já estiver registrado, as informações do usuário serão sobrescritas.
Quando importar informações de um usuário que acessa Advanced Box com SMB, especifique o valor apropriado na coluna "password". Se exportar os dados de uma máquina e importá-los em outra máquina sem realizar a operação acima, a autenticação poderá falhar. (O valor é "********" quando exportado.)
Ao realizar uma importação completa, qualquer usuário não listado nos arquivos importados serão excluídos da máquina. No entanto, "-----" e "Administrator", que são registrados por padrão, serão mantidos mesmo que não estejam listados nos arquivos importados.
 [Application Timing:]
[Application Timing:]Selecione [Apply immediately] ou [Specify the date and time]. Se selecionar [Specify the date and time], insira a data e horário desejados, ou apenas o horário.

Se as informações do usuário não forem refletidas em um horário específico porque a máquina está DESLIGADA ou completamente no modo de espera, as informações serão refletidas quando a máquina se recuperar.
6
Clique em [Start Import].

Se o ID de departamento (dept_id) e o PIN (dept_pin) estiverem escritos no arquivo CSV importado, [Check Unregistered Department ID] será exibido após a importação estar completa. Realize o registro do ID de departamento.