Imprimindo em um horário específico (impressão agendada)
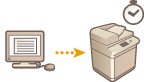 | Você pode configurar um horário para começar a imprimir, o que é útil quando você imprime um grande volume de documentos durante a noite, etc. |
 |
Para usar a função de impressão agendada, é necessário configurar <Forced Hold> como <Off> com antecedência. Para usar a função de impressão agendada, é necessário configurar <Use ACCESS MANAGEMENT SYSTEM> como <Off> com antecedência. Os trabalhos de impressão agendados são excluídos quando <Use ACCESS MANAGEMENT SYSTEM> está configurado como <On>. |
Enviando documentos de impressão agendada a partir de um computador (Windows)
1
Abra o documento e visualize a tela de impressão.
Para informações sobre a exibição da tela de impressão, consulte a ajuda de cada aplicativo.
2
Selecione a máquina e clique em [Detalhes] ou [Propriedades].
3
Selecione [Impressão agendada] em [Método de saída] e clique em [Sim].
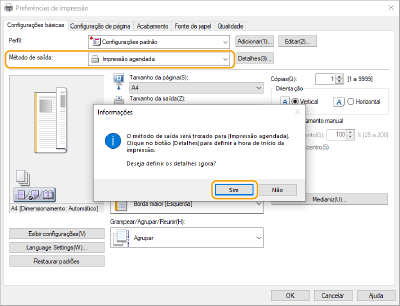
4
Especifique [Hora de início da impressão] e clique em [OK].
5
Defina as configurações de impressão conforme necessário e clique em [OK].
6
Clique [Imprimir] ou [OK].
O documento é enviado para a máquina.
 |
Os trabalhos de impressão agendados são realizados de acordo com o horário configurado na máquina. Confirme que o horário configurado na máquina corresponde ao horário do seu computador antecipadamente. Se um trabalho de impressão é agendado com mais de 24 horas de antecedência, esse trabalho é cancelado. O horário de início de uma impressão entre 0:00 e 23:59 é especificado na tela do driver da impressora, mas o horário é processado no formato ano, mês, dia, hora, minuto e segundo (com o segundo definido como 0). |
Verificando os trabalhos de impressão agendados
1
Pressione <Print>. Tela <Home>
2
Pressione <Scheduled Print> e verifique os trabalhos de impressão em espera para serem realizados.
A data e hora da impressão agendada podem ser verificadas em <Scheduled>.
Para excluir um trabalho de impressão, selecione o documento e pressione <Delete Job>.
Trabalhos de impressão agendados são excluídos após sua execução. Eles também não serão exibidos em <Jobs Printed>.