Aumentando a segurança de arquivos eletrônicos
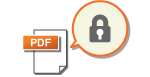 | Arquivos eletrônicos são vulneráveis a ameaças de segurança, como arquivos sendo visualizados com facilidade e alterados sem rastros. Ao digitalizar papéis importantes, é possível aumentar a segurança dos arquivos ao criptografá-los ou ao adicionar uma assinatura digital. |
 |
Apenas arquivos PDF podem ser criptografados. Arquivos PDF e XPS podem ter assinaturas digitais. |
Executando criptografia
Configurar uma senha ao digitalizar um original permite que arquivos PDF sejam criptografados para serem enviados/salvos. Isso ajuda a reduzir o risco de arquivos serem vistos ou editados por outros.
1
Coloque o original.Posicionando originais
2
Pressione <Scan and Send>. Tela <Home>
3
Especifique o destino na tela de Recursos básicos de digitalização. Tela de Recursos básicos de digitalização
4
Pressione o botão de configuração do formato de arquivo.
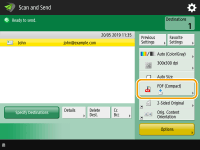
5
Pressione <PDF>  <Encrypt>.
<Encrypt>.
 <Encrypt>.
<Encrypt>.
Para executar a criptografia, é necessário desabilitar <Format to PDF/A>.
Você não pode configurar o modo de PDF criptografado quando <Auto (OCR)> está configurado como <File Name>.
Esse modo poderá ser usado apenas se um endereço de e-mail ou servidor de arquivo estiver especificado como destino.
6
Configure a senha e pressione <OK>.
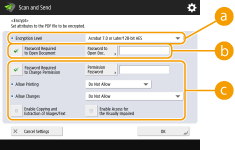
 <Encryption Level>
<Encryption Level>Selecione o nível de criptografia. Se você deseja usar <Acrobat 9.0 or Equivalent/256-bit AES> em vez de <Acrobat 10.0 or Equivalent/256-bit AES> como nível da criptografia, utilize essa configuração para alterar as seleções que pode fazer. <256-bit AES Settings for Encrypted PDF>
 <Password Required to Open Document>
<Password Required to Open Document>Permite que você defina a senha necessária para abrir o arquivo. Pressione <Password Required to Open Document>  <Password to Open Doc.> para inserir a senha.
<Password to Open Doc.> para inserir a senha.
 <Password to Open Doc.> para inserir a senha.
<Password to Open Doc.> para inserir a senha. <Password Required to Change Permission>
<Password Required to Change Permission>Permite que você defina a senha necessária para imprimir ou editar o arquivo, como para excluir páginas, bem como para especificar as operações que são permitidas. Pressione <Password Required to Change Permission>  <Permission Password> para inserir a senha e especifique as operações a serem permitidas.
<Permission Password> para inserir a senha e especifique as operações a serem permitidas.
 <Permission Password> para inserir a senha e especifique as operações a serem permitidas.
<Permission Password> para inserir a senha e especifique as operações a serem permitidas.
<Allow Printing>
<Do Not Allow>: não é permitido imprimir.
(Mesmo que você selecione <Do Not Allow>, o documento poderá ser impresso se for aberto com a senha de permissão no Adobe Acrobat 5 ou anterior.)
(Mesmo que você selecione <Do Not Allow>, o documento poderá ser impresso se for aberto com a senha de permissão no Adobe Acrobat 5 ou anterior.)
<Allow (Low Resolution Only)>: apenas impressão de baixa resolução permitida.
(Aparece apenas se você selecionar <Acrobat 6.0 or Later/128-bit RC4>, <Acrobat 7.0 or Later/128-bit AES>, <Acrobat 9.0 or Equivalent/256-bit AES> ou <Acrobat 10.0 or Equivalent/256-bit AES>.)
(Aparece apenas se você selecionar <Acrobat 6.0 or Later/128-bit RC4>, <Acrobat 7.0 or Later/128-bit AES>, <Acrobat 9.0 or Equivalent/256-bit AES> ou <Acrobat 10.0 or Equivalent/256-bit AES>.)
<Allow>: é permitido imprimir.
<Allow Changes>
<Do Not Allow>: não é permitido alterar os arquivos.
<Insert, Delete, or Rotate Pages>: é permitido inserir, excluir e girar as páginas. (Aparece apenas se você seleciona <Acrobat 6.0 or Later/128-bit RC4>, <Acrobat 7.0 or Later/128-bit AES>, <Acrobat 9.0 or Equivalent/256-bit AES> ou <Acrobat 10.0 or Equivalent/256-bit AES>.)
<Signature Field Signing>: é permitido adicionar uma assinatura digital ao campo para assinatura se um campo para assinatura já existr no PDF. (Aparece apenas se você seleciona <Acrobat 6.0 or Later/128-bit RC4>, <Acrobat 7.0 or Later/128-bit AES>, <Acrobat 9.0 or Equivalent/256-bit AES> ou <Acrobat 10.0 or Equivalent/256-bit AES>.)
<Commenting and Signature Field Signing>: é permitido adicionar comentários e adicionar uma assinatura digital ao campo para assinatura (se um campo para assinatura já existe no PDF).
<Changes but Add Comments/Extract Pages>: é permitido alterar o documento, exceto para adicionar comentários e extrair páginas. (Aparece apenas se você seleciona <Acrobat 3.0 or Later/40-bit RC4>.)
<Changes but Extract Pages>: é permitido alterar os arquivos, exceto para extrair páginas.
<Enable Copying and Extraction of Images/Text>
Aparece apenas se você seleciona um item além de <Acrobat 3.0 or Later/40-bit RC4> para <Encryption Level>. Se selecionar esse item, você poderá copiar ou extrair imagens/texto do arquivo digitalizado.
<Enable Access for the Visually Impaired>
Aparece apenas se você seleciona um item além de <Acrobat 3.0 or Later/40-bit RC4> para <Encryption Level>. Selecionar esse item habilita funções de leitura em voz alta do texto dentro do arquivo para pessoas com deficiência visual.
<Enable Accessibility, Copy, Extraction of Image/Text>
Aparece apenas se você seleciona <Acrobat 3.0 or Later/40-bit RC4> para <Encryption Level>. Selecionar essa tecla configura <Enable Copying and Extraction of Images/Text> e <Enable Access for the Visually Impaired> simultaneamente.
 |
Caso você tenha feito login na máquina com gerenciamento de autenticação pessoal (Gerenciando usuários), o botão <Store Password> será exibido. Pressione esse botão para salvar as senhas que tiver salvo, de modo que seja possível eliminar a necessidade de inserir senhas para a próxima configuração. Uma senha pode ser armazenada para cada usuário. Se você insere uma nova senha quando a senha já foi armazenada, a senha existente é sobrescrita (a senha é excluída se o campo é deixado em branco). Você não pode configurar a mesma senha para <Password to Open Document> e <Permission Password>. Se deixar <Password to Open Document> ou <Permission Password> vazios, a senha armazenada será excluída. Se você faz login usando Autenticação de Usuário quando todas as seguintes condições são verdadeiras, é possível que existam várias senhas. Nesse caso, uma mensagem confirmando se você deve ou não usar a senha armazenada em <Store Password> pode aparecer. Pressione <Yes> para usar a senha armazenada em <Store Password>. Pressione <No> para usar a senha registrada em Configurações Favoritas. Uma senha é armazenada em <Store Password> Um arquivo de PDF criptografado é armazenado em Configurações Favoritas O arquivo de PDF criptografado é retomado e enviado de Configurações Favoritas Para configurar assinaturas digitais quando <Password Required to Change Permission> está configurado, configure <Allow Changes> como <Changes but Extract Pages>. Mesmo que você configure restrições para um arquivo de PDF com <Permission Password>, algumas das restrições podem ser ignoradas se o leitor abrir o PDF com certos softwares. |
7
Pressione  (Start).
(Start).
 (Start).
(Start).Originais são digitalizados e a função de enviar/salvar é iniciada.
Adicionando uma assinatura digital
É possível converter originais digitalizados para arquivos PDF/XPS com assinatura digital. Uma assinatura digital é similar ao ato de assinar e carimbar papéis, permitindo a verificação de quem criou o arquivo e se ele foi alterado ou forjado após ter sido assinado. Para informações detalhadas sobre assinatura digital e suas configurações, consulte Adicione uma assinatura digital aos arquivos enviados.
1
Coloque o original.Posicionando originais
2
Pressione <Scan and Send>. Tela <Home>
3
Especifique o destino na tela de Recursos básicos de digitalização. Tela de Recursos básicos de digitalização
4
Pressione o botão de configuração do formato de arquivo.
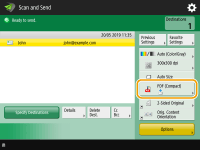
5
Pressione <PDF> ou <XPS>  <Add Digital Signatures>.
<Add Digital Signatures>.
 <Add Digital Signatures>.
<Add Digital Signatures>.Se você fizer login na máquina com gerenciamento de autenticação pessoal e selecionar <XPS>, pressione <Add Device Signature>.
6
Selecione a assinatura digital e pressione <OK>.
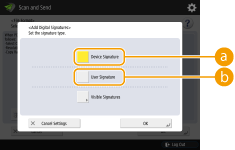
 <Device Signature>
<Device Signature>O nome da máquina é adicionado ao arquivo como assinatura. O leitor pode verificar que o arquivo foi digitalizado a partir da máquina.
 <User Signature>
<User Signature>O nome do usuário que fez login na máquina com gerenciamento de autenticação pessoal é adicionado ao arquivo como assinatura. O leitor pode verificar se o arquivo foi digitalizado pelo usuário.
7
Pressione  (Start).
(Start).
 (Start).
(Start).Originais são digitalizados e a função de enviar/salvar é iniciada.
 |
Tornando a assinatura digital imediatamente reconhecível pelo leitor (assinatura visível) (apenas para arquivos PDF)Pressionar <Visible Signatures> faz com que a assinatura apareça na primeira página do arquivo, permitindo que o leitor consulte imediatamente quem criou o arquivo. Ao usar junto com criptografia de arquivo PDFSe você selecionar uma senha para <Password Required to Change Permission> ao criptografar um arquivo PDF, selecione <Changes but Extract Pages> para <Allow Changes>. Executando criptografia Configurar S/MIME permite o envio de um e-mail com a assinatura digital bem como a criptografia. <S/MIME Settings> |