使用Microsoft雲端服務(Universal Print)列印
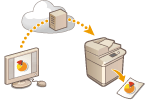 | Universal Print是您可以透過Microsoft雲端列印文件的服務。Universal Print驅動程式是Windows 10的標準功能,因此不需要為每台電腦安裝印表機驅動程式。如此也能夠消除對印表機伺服器的需求,藉以降低成本並減少網路管理員的工作量。 |
使用條件
若要使用Universal Print,必須先註冊為Microsoft 365服務使用者並使用Azure Active Directory服務。
 |
在下列情況下,您無法使用 Universal Print: 對於使用子線路進行通訊 |
所需設定
管理員設定 使用遠端使用者介面在 Azure Active Directory 中註冊本機。在Azure Active Directory中註冊本機 |
使用者設定 設定電腦,以便可以使用 Universal Print。在電腦上設定在Azure Active Directory中註冊的印表機 |
 |
使用代理伺服器時若要透過代理伺服器使用Universal Print,還須在電腦上進行代理伺服器設定。 |
關聯使用者和Universal Print工作
您可以將 Universal Print 工作與透過使用者認證進行認證的使用者相關聯。即使不進行這些設定,您仍然可以使用 Universal Print。進行Universal Print使用者設定
使用Universal Print進行列印
請參閱Microsoft網站取得使用Universal Print進行列印的資訊。
 |
在某些作業系統中,可能會發生列印錯誤或列印結果問題。有關相容作業系統的資訊,請參閱Microsoft網站上的Universal Print疑難排解。 |
 |
如果啟用強制保留列印,則Universal Print工作將按照 <強制保留> 設定中的指定方式執行。<強制保留> |
在Azure Active Directory中註冊本機
1
啟動遠端使用者介面。啟動遠端使用者介面
2
按一下入口網站頁面的 [設定/註冊]。遠端使用者介面畫面
3
按一下 [網路設定]  [Universal Print的設定]。
[Universal Print的設定]。
 [Universal Print的設定]。
[Universal Print的設定]。4
按一下 [基本設定] 的 [編輯...]。
5
選取[使用Universal Print]核取方塊,然後在[印表機名稱]欄位中輸入印表機名稱。
若要驗證從伺服器傳送的伺服器憑證,請選取[驗證伺服器憑證]核取方塊。
若要將CN(一般名稱)新增到要驗證的項目,請選取[添加CN至驗證項目]核取方塊。
根據您的雲端環境變更[應用程式識別碼]、[Azure Active Directory認證URL ]或[Azure Active Directory註冊URL]設定。
6
按一下[確定]。
7
按一下 [註冊狀態] 中的 [註冊...]。
8
等候數秒鐘,然後按一下  。
。
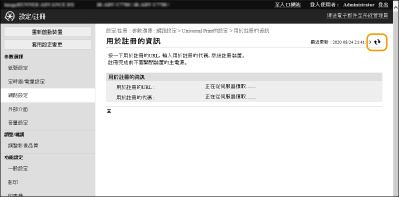
9
按一下 [用於註冊的URL] 顯示的 URL 連結。
10
請遵循畫面上的指示註冊本機。
11
等候數分鐘,然後在遠端使用者介面畫面中按一下  。
。
註冊完成後,[已註冊]會顯示在[註冊狀態]中。
12
在網路瀏覽器中檢視Azure Active Directory的Universal Print管理畫面。
13
選擇註冊的機器,然後按一下[共用印表機]。
若要變更電腦上顯示的名稱,請在[印表機共用名稱]中輸入新名稱,然後按一下[共用印表機]。
畫面右上方會顯示[已共用印表機。]。
14
按一下[成員],然後按一下[添加]。
15
從清單中選擇將使用註冊之印表機的成員和群組。
選取的成員和群組將能夠使用印表機。
刪除註冊的印表機
1
啟動遠端使用者介面。啟動遠端使用者介面
2
按一下入口網站頁面的 [設定/註冊]。遠端使用者介面畫面
3
按一下 [網路設定]  [Universal Print的設定]。
[Universal Print的設定]。
 [Universal Print的設定]。
[Universal Print的設定]。4
按一下 [取消註冊] 的 [註冊狀態]。
5
按一下[確定]。
6
在網路瀏覽器中檢視Azure Active Directory裝置管理畫面。
7
選擇要刪除的機型,然後按一下[移除]。
在電腦上設定在Azure Active Directory中註冊的印表機
1
按一下[ ]
]  [
[ 設定]
設定]  [帳戶]。
[帳戶]。
 ]
]  [
[ 設定]
設定]  [帳戶]。
[帳戶]。2
按一下 [存取公司或學校資源]  [連線]。
[連線]。
 [連線]。
[連線]。3
按照畫面上的指示登入您的Microsoft 365帳戶。
4
按一下 [首頁]  [裝置]。
[裝置]。
 [裝置]。
[裝置]。5
按一下[印表機與掃描器]  [新增印表機或掃描器]。
[新增印表機或掃描器]。
 [新增印表機或掃描器]。
[新增印表機或掃描器]。6
從清單中選擇註冊的印表機。