
Importing/Exporting All Settings
You can export all of the setting data from the machine and save it to a computer, and then import it when configuring the settings on a new machine, such as when you purchase a replacement. If you want to configure the same settings on two or more Canon multifunction printers*, you can simply export all settings from one machine and import them all to the others, eliminating the need to configure each machine separately. To perform these operations, log in to the Remote UI with Administrator privileges.
* imageRUNNER ADVANCE series multifunctional printers or other models that support the import/export of all settings
Exporting All Settings
1
Start the Remote UI. Starting the Remote UI
2
Click [Settings/Registration] on the portal page. Remote UI Screen
3
Click [Data Management]  [Export].
[Export].
 [Export].
[Export].4
Select the check box for [Select All].

Specific items can also be exported. For information on which Settings/Registration items correspond with which items of the batch export function of the Remote UI, see Settings/Registration.
5
Enter the password in [Encryption Password]  select the security level from [Security Level] click [Start Exporting]
select the security level from [Security Level] click [Start Exporting]  [OK].
[OK].
 select the security level from [Security Level] click [Start Exporting]
select the security level from [Security Level] click [Start Exporting]  [OK].
[OK].The password in [Encryption Password] will be required when importing the exported setting data. Use alphanumeric characters.
For confirmation, enter the password again in [Confirm].
To encrypt all the settings data, select [Level 2] in [Security Level].


It may take some time for the screen to change. Do not click [Start Exporting] more than once.
When importing settings data to another model that does not support the setting in [Security Level], select [Level 1].
6
Click [Check Status].
If the [Cannot be used when exporting.] message is displayed, do not use the Remote UI to perform the operations.
7
Click [Start Downloading].
8
Follow the on-screen instructions to specify where to save the data.
 |
To export all setting data without using a computerYou can export all setting data to memory media such as a USB memory device. <Export to USB Memory> |
Importing All Settings
You can import all setting data that was exported to a computer. When importing, the previously configured setting values are overwritten. Note, however, that some machine models may not be able to import all setting items. Settings/Registration
 |
Check the System Manager informationWhen importing the Department ID Management settings to a different multifunctional printer with Department ID Management enabled, the System Manager information is overwritten, which may prevent you from logging in with the previous System Manager ID and PIN. Before performing this operation, make sure to check the System Manager information that is saved on the exporting machine. |
 |
When applying security policy settingsThe security policy settings can only be imported if the security policy setting password of the exporting machine matches that of the importing machine, or if no password has been set for the importing machine. If no password has been set for the importing machine, the password configured for the exporting machine is automatically set to the importing machine. |
1
Start the Remote UI. Starting the Remote UI
2
Click [Settings/Registration] on the portal page. Remote UI Screen
3
Click [Data Management]  [Import].
[Import].
 [Import].
[Import].4
Click [Browse...], and specify the file to import.
5
Enter the password in [Decryption Password], and click [Start Importing]  [OK].
[OK].
 [OK].
[OK].In [Decryption Password], enter the same password that was entered when the setting data was exported.
Select the check box for [Create Import/Export Result Report] if you want to output the import results as a CSV file.
The data of the selected file is imported into the machine.
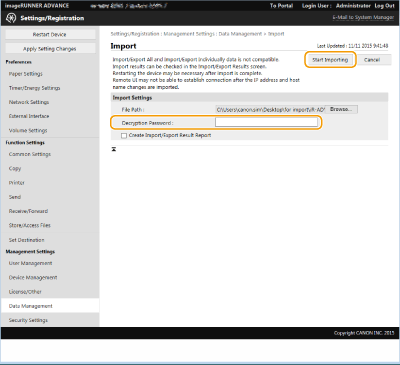
6
Click [OK]  [Check Status].
[Check Status].
 [Check Status].
[Check Status].The machine may need to be restarted, depending on the imported data. Click [Perform Restart].
If you select the check box for [Create Import/Export Result Report] in the previous step, click [Settings/Registration]  [Data Management]
[Data Management]  [Import/Export Results]
[Import/Export Results]  [Create Report] to export the import results.
[Create Report] to export the import results.
 [Data Management]
[Data Management]  [Import/Export Results]
[Import/Export Results]  [Create Report] to export the import results.
[Create Report] to export the import results. |
To import all setting data without using a computerYou can import all setting data from memory media such as a USB memory device. <Import from USB Memory> Only one report file is saved. The next time a batch import is executed, the existing report file is deleted. Reports are created in the following language. If the display language of the machine is set to Japanese immediately after the import process: Japanese If the display language of the machine is set to something other than Japanese immediately after the import process: English |